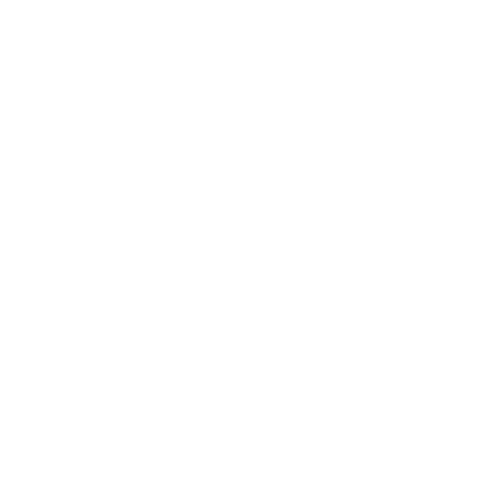OpenSSL est un outil à installer sur Windows afin de sécuriser vos données. Il permet de chiffrer, gérer des certificats, et utiliser des protocoles SSL/TLS sur différents systèmes. Son installation est simple et rapide du fait de sa compatibilité avec Windows 10 et 11. Ainsi, vous devez savoir qu’en quelques étapes, il est tout à fait possible de transformer votre ordinateur en une plateforme sécurisée. Comment installer cet outil indispensable ? Suivez ce guide complet !
Introduction à OpenSSL et ses utilisations principales
Qu’est-ce qu’OpenSSL ?
OpenSSL est une bibliothèque open source servant à gérer les certificats numériques, la cryptographie et les protocoles SSL/TLS. Cet outil est utilisé pour sécuriser les échanges de données en les cryptant, ce qui assure confidentialité et intégrité. Il est généralement exploité pour
➡️ créer des clés privées,
➡️ générer des CSR (Certificate Signing Request),
➡️ convertir des certificats au format PEM ou PFX.
💡OpenSSL est disponible sur diverses plateformes, dont Windows. De surcroît, il simplifie la gestion de la sécurité numérique. Grâce à ces multiples fonctionnalités, il convient aussi bien aux besoins des particuliers qu’à ceux des professionnels.
Ci-après les différents composants d’openSSL :

Pourquoi utiliser OpenSSL sur Windows ?
En utilisant OpenSSL sur Windows, vous bénéficierez de toutes ces capacités sans recourir à un système Unix. En effet :
➡️ Il facilite des tâches comme la création de certificats pour sécuriser un serveur ou le cryptage de fichiers sensibles.
➡️ Cet outil permet aussi de tester des connexions réseau sécurisées ou vérifier l’intégrité des fichiers.
➡️ L’installation d’OpenSSL est effectuée avec des binaires adaptés comme Win32 ou Win64. Il est ainsi accessible à tous, même sans expertise technique avancée.
Bref, OpenSSL constitue une solution fiable pour renforcer la sécurité dans des environnements variés.
Pré-requis pour installer OpenSSL sur un poste Windows
Matériel et configuration système nécessaires
L’installation d’OpenSSL sur Windows requiert quelques configurations minimales. Vous devez avoir un système qui fonctionne sous Windows 10 et 11, en version 32 bits ou 64 bits. Il faudra aussi prévoir 200 Mo d’espace libre pour l’installation. Une connexion internet fiable est indispensable pour télécharger les fichiers requis.
Assurez-vous également que le package Microsoft Visual C++ Redistributable est mis en place pour éviter des erreurs liées aux dépendances. Enfin, les privilèges administratifs sont indispensables pour paramétrer les variables d’écosystèmes et garantir le bon fonctionnement de l’outil.
Ci-après un tableau récapitulatif des configurations minimales et recommandées :
| Configuration | Exigence minimale | Recommandation |
| Système d’exploitation | Windows 10 ou 11 (32 bits ou 64 bits) | Windows 10 ou 11, 64 bits |
| Espace disque | 200 Mo | 500 Mo |
| Connexion internet | Requise | Connexion haut débit |
| Dépendances | Microsoft Visual C++ Redistributable | Dernière version installée |
| Privilèges administratifs | Obligatoires | Obligatoires |
Télécharger OpenSSL : sources fiables
💡Si vous voulez télécharger OpenSSL en toute sécurité, privilégiez les sites officiels en ligne. Rendez-vous sur Shining Light Productions afin d’accéder aux paquets OpenSSL. Cela vous permet aussi d’obtenir des versions adaptées à Windows. Ajoutons que les binaires Win32 et Win64 sont disponibles en formats EXE. Il est conseillé d’opter pour la version la plus récente pour profiter des dernières améliorations en matière de sécurité et de performance.
Par ailleurs, vous devez bien vérifier l’authenticité du fichier téléchargé pour éviter les risques associés aux sources non fiables. Si vous avez des doutes, GitHub propose également des versions vérifiées de l’outil OpenSSL.

Installation d’OpenSSL sur Windows
Étape 1 : Télécharger les binaires
La première chose à faire est de télécharger les fichiers binaires correspondant à votre système Windows. Assurez-vous de choisir la version adaptée à l’architecture de votre computer (32 bits ou 64 bits). Pour ce faire, il suffit de suivre ces étapes :
- Accédez au site officiel de Shining Light Productions.
- Repérez la section “Download” et choisissez la dernière version disponible.
- Sélectionnez le fichier EXE pour Win32 ou Win64 selon votre système.
- Cliquez sur le lien pour démarrer le téléchargement.
- Enregistrez le fichier dans un dossier accessible, comme Téléchargements.
Étape 2 : Installer OpenSSL
Une fois le téléchargement effectué, il ne vous reste plus qu’à installer OpenSSL sur votre système Windows. Suivez les étapes suivantes :
- Ouvrez le fichier téléchargé (Win32OpenSSL.exe ou Win64OpenSSL.exe).
- Acceptez l’invite du Contrôle de Compte Utilisateur (UAC) si elle s’affiche.
- Suivez les instructions de l’assistant d’installation.
- Choisissez le répertoire d’installation, généralement C:\Program Files\OpenSSL-Win64.
- Sélectionnez les composants à installer (par défaut, tout est coché).
- Cliquez sur Installer pour finaliser le processus.



Étape 3 : Configuration post-installation
Maintenant que l’installation est terminée, vous devez configurer les variables d’environnement. Cela permet à Windows d’utiliser OpenSSL depuis l’invite de commande.
- Faites un clic droit sur le menu Démarrer, puis sélectionnez Système.
- Accédez à Paramètres système avancés et cliquez sur Variables d’environnement.
- Sous Variables système, trouvez la variable Path et cliquez sur Modifier.
- Ajoutez le chemin vers le répertoire bin d’OpenSSL, par exemple : C:\Program Files\OpenSSL-Win64\bin.
- Validez les modifications en cliquant sur OK.
- Testez l’installation en tapant openssl version dans l’invite de commande (cmd).
Utilisation de base d’OpenSSL sur Windows
Commandes essentielles pour OpenSSL
Afin de mieux gérer la sécurité et la cryptographie sur Windows, OpenSSL vous propose de nombreuses commandes. Ces dernières couvrent des actions comme la création de certificats, la production de clés privées ou bien la conversion entre différents formats. Le tableau ci-après montre ces différentes commandes :
| Commande | Description |
| openssl genrsa -out key.pem 2048 | Génère une clé privée RSA de 2048 bits. |
| openssl req -new -key key.pem -out csr.pem | Crée un CSR en utilisant une clé privée existante. |
| openssl x509 -in cert.pem -noout -text | Affiche les détails d’un certificat au format lisible. |
| openssl pkcs12 -export -out cert.p12 | Convertit un certificat en format PKCS#12 avec clé privée. |
| openssl enc -aes-256-cbc -in file.txt -out file.enc | Crypte un fichier avec l’algorithme AES-256. |
Générer un CSR et une clé privée
Pour créer un CSR (Certificate Signing Request) et une clé privée en une seule commande, suivez ces étapes :
- Ouvrez l’invite de commande avec les droits administrateur.
- Accédez au répertoire bin d’OpenSSL :
cd C:\Program Files\OpenSSL-Win64\bin - Tapez la commande suivante :
openssl req -new -newkey rsa:2048 -nodes -keyout key.pem -out csr.pem - Remplissez les champs demandés, comme le nom de l’organisation ou le pays.
Comme résultat, nous avons obtenu deux fichiers, key.pem pour la clé privée et csr.pem pour le CSR. Ils sont prêts à être utilisés pour obtenir un certificat SSL/TLS.
Dépannage et défis courants
Problèmes fréquents et leurs solutions
L’installation et l’utilisation d’OpenSSL sur Windows peuvent présenter des défis. Voici les problèmes les plus fréquents et leurs solutions :
1️⃣ Commande non reconnue : Vérifiez que le chemin vers le répertoire bin d’OpenSSL est bien ajouté à la variable Path.
2️⃣ Échec d’installation : Assurez-vous d’avoir les droits administratifs et d’avoir installé Visual C++ Redistributable.
3️⃣ Interférence de l’antivirus : Ajoutez le répertoire d’installation d’OpenSSL à la liste d’exclusions de votre antivirus.
4️⃣ Erreur « openssl.cnf introuvable » : Téléchargez un fichier de configuration valide et placez-le dans le répertoire bin.
5️⃣ Versions incompatibles : Utilisez des binaires adaptés à votre système (32 ou 64 bits).
Conseils pour éviter les erreurs
Si vous souhaitez installer et utiliser OpenSSL sans problème, voici quelques bonnes pratique :
- Téléchargez toujours depuis des sources officielles pour éviter les fichiers corrompus.
- Utilisez la dernière version disponible pour bénéficier des mises à jour de sécurité.
- Lancez l’installation et les commandes en mode administrateur pour éviter les erreurs de permissions.
- Ajoutez le répertoire OpenSSL à la variable d’environnement Path immédiatement après l’installation.
- Testez l’installation avec openssl version pour confirmer que tout fonctionne correctement.

Conclusion
L’installation et la configuration d’OpenSSL sur Windows est un processus facile si vous connaissez les étapes. Ces dernières comprennent le téléchargement depuis une source officielle, l’installation de la version stable, la configuration des variables d’environnement et la vérification avec cmd. Avec ses nombreuses fonctionnalités, OpenSSL vous permet de gérer la sécurité de vos données, des certificats numériques et plus encore.
Si vous maîtrisez bien cet outil, il sera votre meilleur allié pour protéger vos projets et connexions. Alors n’hésitez pas à explorer ses commandes avancées afin de profiter pleinement de ses capacités à renforcer la protection de votre écosystème.