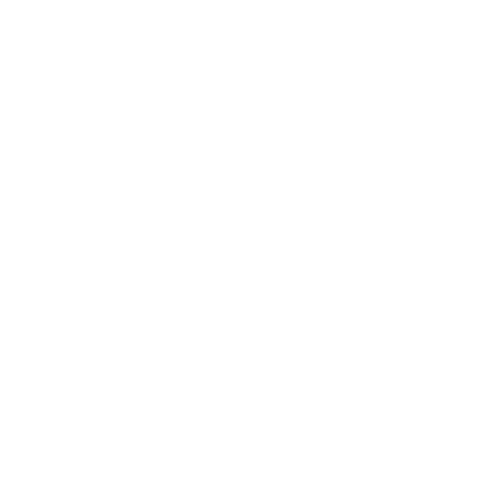Avoir quelques bases est nécessaire pour débuter avec le système de programmation batch Windows. Il s’agit d’un langage permettant l’automatisation des tâches faciles et chronographes sur le PC Windows. Lancés dans les années 1980, les scripts batch sont toujours populaires en raison de leur simplicité. Comment commencer à utiliser ce langage ? Suivez ce tutoriel !
Introduction au langage batch
Qu’est-ce qu’un fichier batch ou bat ?
Un .bat ou fichier batch est un fichier texte qui contient un flux d’instructions exécuté en série par un interpréteur de ligne de commande.
Son utilité principale est d’automatiser des actions répétitives telles que la gestion de fichiers ou la configuration système. La création de fichiers batch implique l’utilisation d’éditeur de texte basique, comme le bloc-notes. Ils sont ensuite enregistrés avec l’extension .bat.
Lorsqu’ils sont lancés, une fenêtre cmd s’ouvre afin d’exécuter chaque ligne de commande.
Voici un programme batch simple :
@echo off
echo Bonjour, monde !
pauseCet affichage signifie “Bonjour, monde !”, puis il attend que vous appuyiez sur une touche.
Qu’est-ce que le langage de programmation batch ?
C’est un langage de programmation destiné à Windows pour créer une routine d’automatisation.
Son usage remonte aux années 1980, accompagnée du système d’exploitation MS-DOS. Il permet d’exécuter des commandes système séquentiellement à partir d’un fichier .bat.
À la différence des langages modernes, il est limité, mais il est encore prisé pour les actions simples comme la sauvegarde et la gestion de fichiers. Il dispose d’une syntaxe facile à apprendre. De plus, les fonctions comme PAUSE, ECHO ou GOTO permettent de constituer des lignes de codes utiles pour différents scénarios.

Le langage batch est-il compatible uniquement avec Windows ?
En général, le langage batch est associé à Windows. En effet, il utilise des directives spécifiques à cet environnement. Ajoutons qu’il est également possible d’appliquer des programmes batch sur d’autres systèmes d’exploitation tels que macOS ou Linux. Pour cela, vous devez utiliser des outils, comme Cygwin, qui simulent un environnement Windows.
Toutefois, certains codes peuvent ne pas fonctionner correctement ou nécessiter des adaptations. En effet, le langage shell est le plus couramment utilisé sur ces systèmes pour les opérations d’automatisation. Malgré ces limitations, le langage batch demeure une option courante pour les utilisateurs de Windows souhaitant automatiser des actions.
Création et exécution de scripts batch
Étape 1 : Créer et enregistrer un nouveau fichier batch
Pour créer un fichier batch, il faut d’abord ouvrir un éditeur de texte simple comme un bloc-notes. Puis, vous tapez les instructions souhaitées et enregistrez le fichier avec l’extension .bat.
Voici un programme qui montre un message et démontre le caractère pratique des fichiers batch, entrez ce code :
@echo off
echo Bonjour, monde !
pauseEnsuite, vous suivez la procédure suivante : cliquez sur “Fichier” > “Enregistrer sous…” et sélectionnez “Tous les fichiers” dans “Type de fichier”.
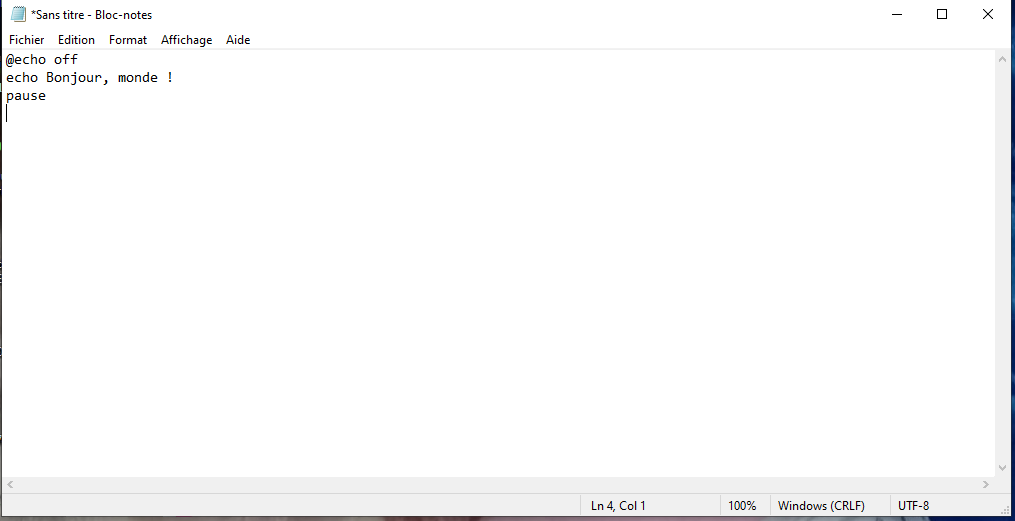
Tapez un nom complet comme “exemple.bat”, et enregistrez-le sur un répertoire que vous choisissez. Maintenant, le fichier batch est prêt à être exécuté.
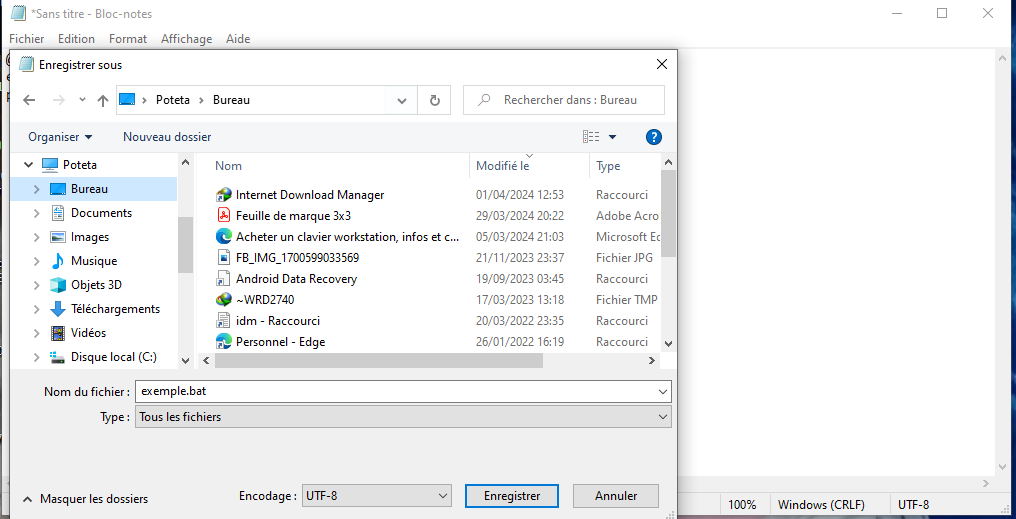
Étape 2 : Se familiariser avec les commandes batch
Les fonctions batch sont simples, mais puissantes. La commande ECHO permet d’afficher un message à l’écran. L’instruction PAUSE interrompt le lancement jusqu’à ce qu’une touche soit pressée. Enfin, la commande GOTO permet de former des boucles en sautant à une ligne spécifique.
Ci-après des exemples :
1.
@echo off
echo Ce script va afficher un compte à rebours.
for /l %%i in (5,-1,1) do (
echo %%i
pauseCe fichier de commande montre des nombres de 5 à 1. Si vous souhaitez avoir plus de possibilités, vous pouvez explorer des fonctions comme :
- REM pour les commentaires
- SET pour les variables
2.
@echo off
echo Hello World!
pauseCe programme utilise la commande echo pour afficher le message “Hello World!” dans la console. La commande pause suspend l’exécution jusqu’à ce que l’utilisateur appuie sur une touche, ce qui permet de voir le message avant que la fenêtre ne se ferme.
Étape 3 : Exécuter l’instruction Bat créé
Vous voulez exécuter un fichier batch ? Il suffit d’accéder au dossier où vous l’avez enregistré et double-cliquez dessus. Vous pouvez aussi ouvrir l’invite de commandes (CMD) et utiliser la commande cd pour naviguer jusqu’à l’emplacement du fichier. Ensuite, tapez son nom et appuyez sur “Entrée”.
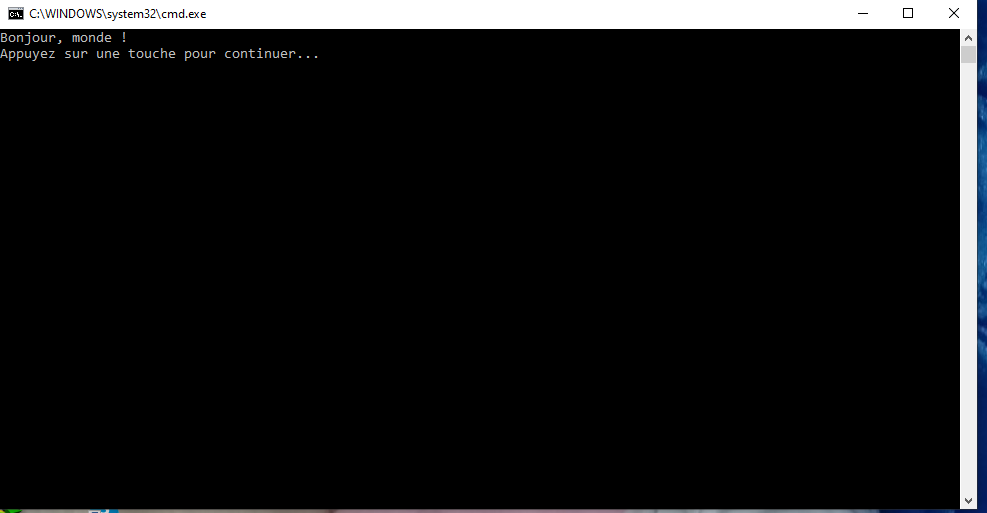
Une autre méthode consiste à créer un raccourci vers le la séquence de directives sur le bureau ou le lancer depuis le menu Démarrer.
Si le scénario demande des droits d’administrateurs, il suffit de cliquer dessus avec la touche droite et choisissez “Exécuter en tant qu’administrateur”.
Exemples d’utilisation des scripts batch
Automatisation de tâches courantes
Les codes batchs sont principalement utilisés pour automatiser des activités chronographes comme la copie de fichiers, la gestion de processus ou la sauvegarde de données.
Voici un prompt pour copier des fichiers d’un dossier à un autre :
@echo off
xcopy C:\\source\\* C:\\destination\\ /s /i /y
echo Sauvegarde terminée !
pauseCette commande permet de copier tous les fichiers du dossier “source vers le dossier de destination. Les options :
- /s permet de copier le sous-dossier,
- /i sert à assumer que “destination” est un dossier,
- /y permet de confirmer automatiquement les remplacements de fichier existants.
Exemples de scripts batch plus complexes
Les codes batch avancés peuvent inclure des conditions, des boucles et des fonctions pour des actions plus sophistiquées. L’exemple suivant montre un prompt avec une boucle et une condition :
@echo off
set /p count=Combien de fois exécuter la boucle ?
set i=1
:loop
echo Exécution %i%
set /a i+=1
if %i% leq %count% goto loop
echo Boucle terminée.
pauseCette instruction vous demande combien de fois exécuter la boucle. Puis, il affiche “Exécution” accompagnée du numéro de la boucle. Cette dernière continue jusqu’à ce que le compteur atteigne le nombre de boucles demandé.
Utilisation de la commande CALL
La commande CALL offre la possibilité d’appeler une autre instruction batch ou de lancer une sous-routine dans le même script. Cela permet de partager un programme en sections plus gérables.
Exemple :
@echo off
echo Appel du script secondaire...
call autre_script.bat
echo Retour au script principal.
pauseL’automatisation principale utilise CALL pour exécuter le fichier “autre_script.bat”. Après l’exécution du code secondaire, l’exécution revient au script principal. Cette commande est utile pour organiser des activités ou réutiliser des morceaux de code dans différents scripts.
Bonnes pratiques et sécurité
Conventions de nommage et documentation
Si vous voulez créer des codes batch faciles appréhender et à maintenir, vous devez suivre des conventions de noms cohérentes. Il est conseillé d’utiliser des noms explicites pour les fichiers.
Par exemple : sauvegarde-donnes.bat. Il faut aussi des noms variables clairs, tels que chemin_sauvegarde. L’ajout de lignes de commentaire est également utile avec la commande REM afin d’expliquer les sections du code :
REM Ce script effectue une sauvegarde des fichiers importants
La documentation de chaque ligne de l’instruction facilite le débogage et la modification. Ces pratiques permettent d’éviter les erreurs et d’améliorer la lisibilité du code.
Sécurité et script batch
Si les instructions batch proviennent de sources non fiables, ils peuvent présenter des risques de sécurité. Un code malveillant peut comporter des directives dangereuses, telles que la suppression de fichiers avec la commande DEL.
Afin de se protéger, nous vous conseillons d’exécuter uniquement des codes issus de sources sûres. Il faudra également vérifier le contenu d’un fichier batch avant son lancement. Vous devez aussi créer des automatisations nécessitant une confirmation de l’utilisateur avant de réaliser des actions sensibles.
set /p confirm=Voulez-vous vraiment continuer ? (O/N) :
if /i « %confirm% » neq « O » exit
Outils d’aide au débogage
Pour déboguer des scripts batch, vous avez besoin d’ajouter des messages de résolution d’erreurs avec la commande ECHO pour suivre l’exécution :
@echo off
echo Début du scriptLe déploiement de la fonction PAUSE permet de suspendre l’instruction à des stades critiques en vue de vérifier les résultats. PowerShell est aussi un autre outil pratique. Il peut être utilisé pour compléter l’exécution des opérations plus complexes. Ajoutons aussi que des éditeurs de textes améliorés existent. Ils offrent une coloration syntaxique afin de rendre le code plus lisible. Grâce à ces techniques, vous pouvez identifier et corriger les erreurs efficacement.