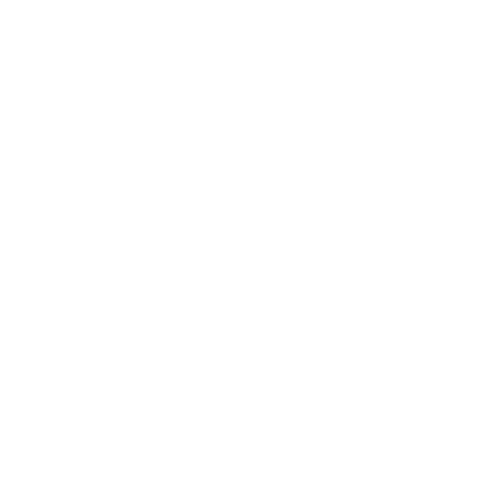Un écran bleu peut survenir soudainement sur Windows 10 et perturber l’utilisation quotidienne de votre ordinateur. Également connu sous le nom de “Blue Screen of Death” (BSOD), ce bug résulte généralement d’erreurs système ou matérielles. Saviez-vous qu’environ 70 % des BOSD proviennent de pilotes défectueux ? Alors comment réagir face à ce blocage inattendu ? Lisez cet article et découvrez nos solutions pour comprendre et résoudre ce problème.
Qu’est-ce que l’écran bleu ?
L’écran bleu de la mort ou “Blue Screen of Death” se produit lorsque Windows rencontre une erreur critique. Ce phénomène stoppe immédiatement de système afin d’éviter les dommages graves. Un écran bleu affiche des informations importantes, telles qu’un code d’arrêt, qui indiquent la nature de l’erreur. Ces bugs peuvent être issus de pilotes défaillants, de panne matérielles ou de fichiers corrompus.
Par exemple, l’erreur MEMORY_MANAGEMENT signale un souci lié à la gestion de la mémoire. Bien qu’ils soient frustrants pour les utilisateurs, ces arrêts aident à protéger des données. Mais comment réagir face à un tel incident ?
Quelle est la cause de l’écran bleu de la mort ?
Les origines d’un blue screen of death
En général, un BOSD résulte de problèmes critiques qui affectent le fonctionnement de Windows. Les causes possibles sont :
- une défaillance matérielle, comme une surchauffe ou une RAM défectueuse,
- des pilotes obsolètes,
- une corruption de fichiers système,
- un problème de compatibilité
En effet, les pilotes tiers représentent environ 70 % des causes identifiées. Par ailleurs, 15 % sont liés à une corruption grave de la mémoire. Ajoutons qu’il existe également d’autres facteurs comme les conflits entre périphériques ou les installations défaillantes de logiciels. Même si ces bogues sont perturbants, ils peuvent être analysés et résolus afin de restaurer la stabilité du système d’exploitation.
Ces types d’erreurs sont qualifiés de fatale, car ils empêchent Windows de continuer à fonctionner normalement, nécessitant une intervention immédiate.
Ci-après un graphique représentant la répartition des causes principales des écrans bleus sous Windows.
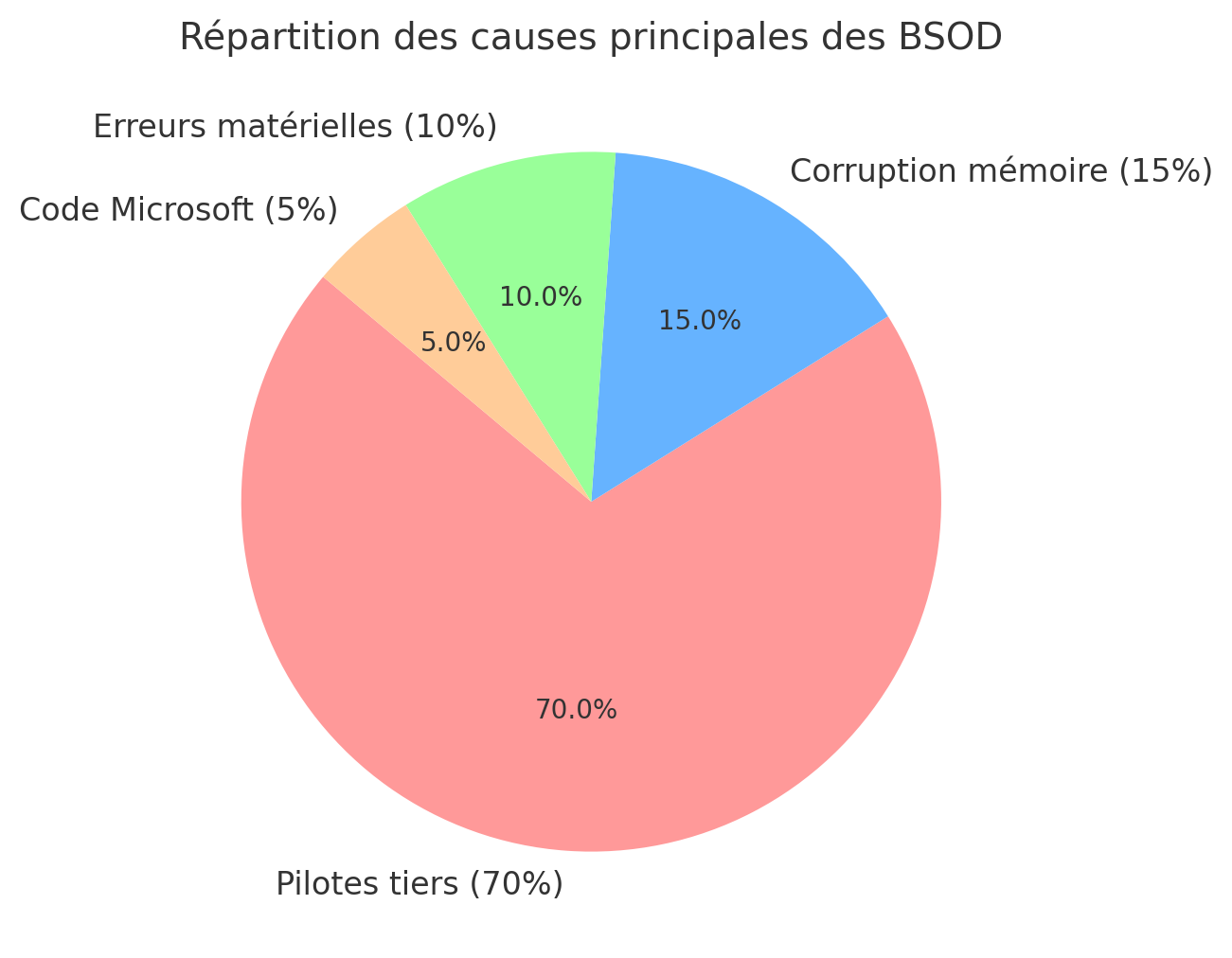
Codes d’arrêt courants de Windows
Chaque écran bleu de Window affiche un code d’arrêt qui identifie le problème. Voici quelques erreurs fréquentes :
| Code d’arrêt | Signification |
| CRITICAL_PROCESS_DIED | Un processus système vital a cessé de fonctionner. |
| SYSTEM_THREAD_EXCEPTION_NOT_HANDLED | Un pilote obsolète ou corrompu est en cause. |
| PAGE_FAULT_IN_NONPAGED_AREA | Une erreur liée à la mémoire RAM ou à un fichier endommagé. |
| IRQL_NOT_LESS_OR_EQUAL | Une tentative d’accès non autorisée à la mémoire. |
| UNMOUNTABLE_BOOT_VOLUME | Le système n’a pas pu accéder au volume de démarrage. |
Ces codes permettent d’identifier rapidement la source du problème et de mettre en place les solutions adaptées.
Comment résoudre l’écran bleu de la mort de Windows
Étapes de dépannage de base pour les erreurs d’écran bleu
Vous êtes victime d’un écran bleu de la mort ? Commencez par ces solutions simples :
- Redémarrez l’appareil pour effectuer le débogage des erreurs temporaires.
- Déconnectez les périphériques externes, sauf clavier et souris.
- Mettez à jour Window via Windows Update pour corriger les bogues.
- Libérez de l’espace disque (au moins 10 % du volume total).
- Vérifiez les pilotes dans le gestionnaire de périphériques et mettez-les à jour si nécessaire.
Ces étapes sont basiques, mais permettent souvent de résoudre rapidement l’erreur.
Étapes avancées de résolution des problèmes pour les erreurs d’écran bleu
Pour des problèmes plus complexes :
- Accédez au gestionnaire de périphériques pour désactiver les pilotes douteux.
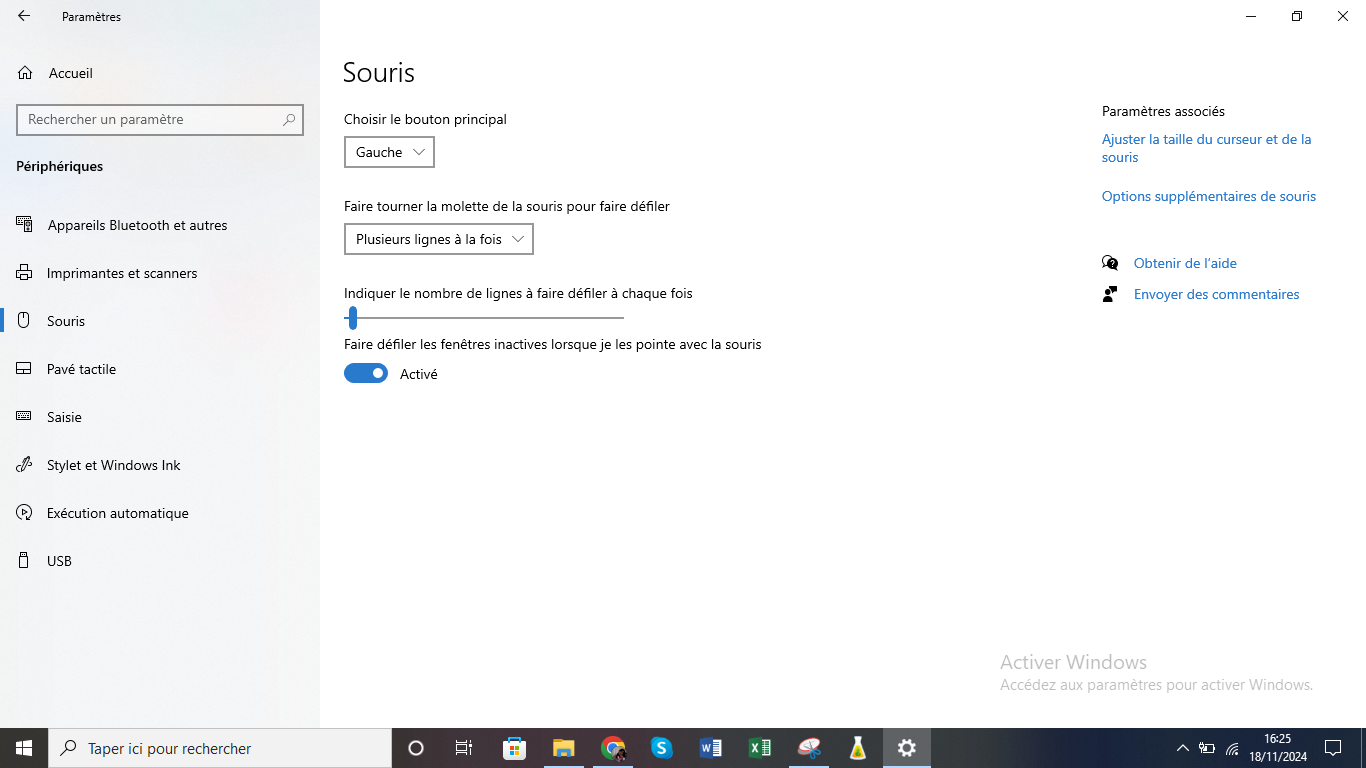
- Analysez la RAM avec l’outil Diagnostics de mémoire Window.
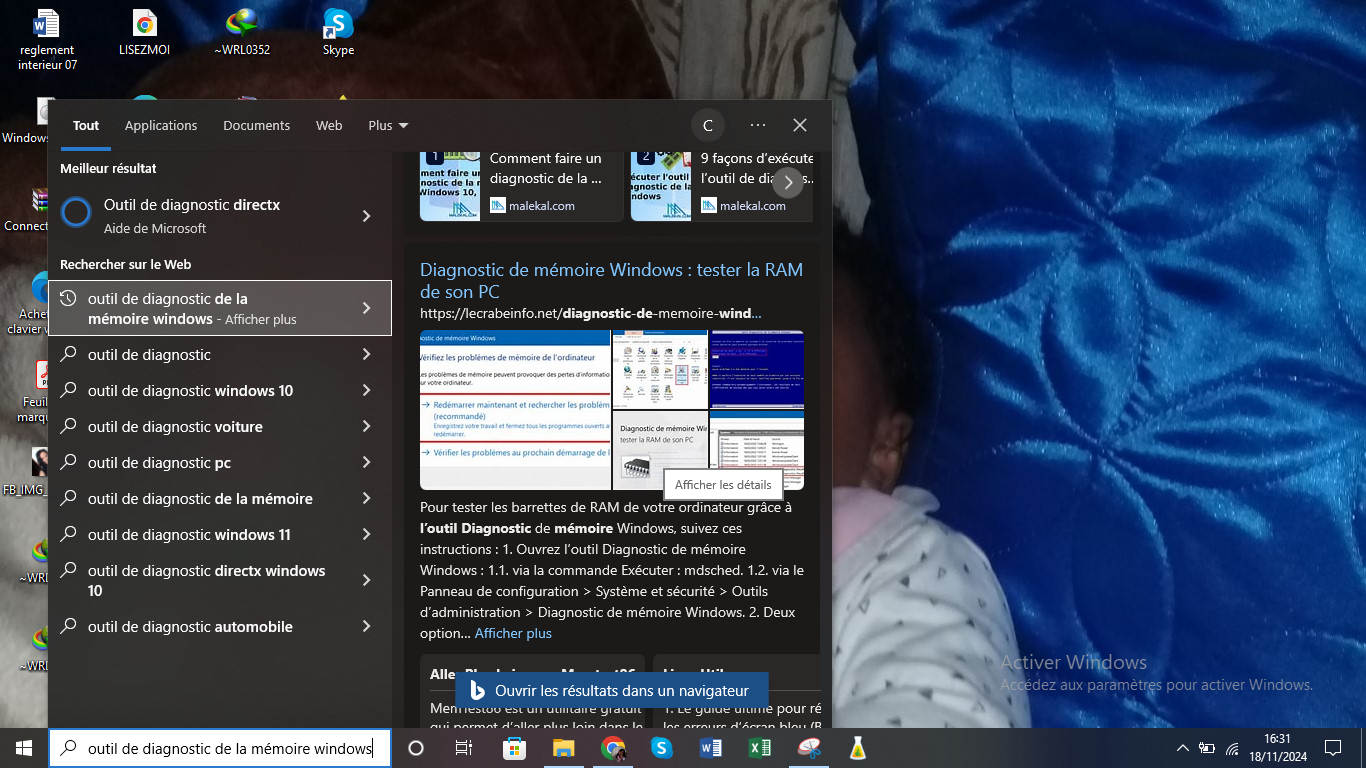
- Recherchez les fichiers système corrompus avec la commande “sfc /scannow”.
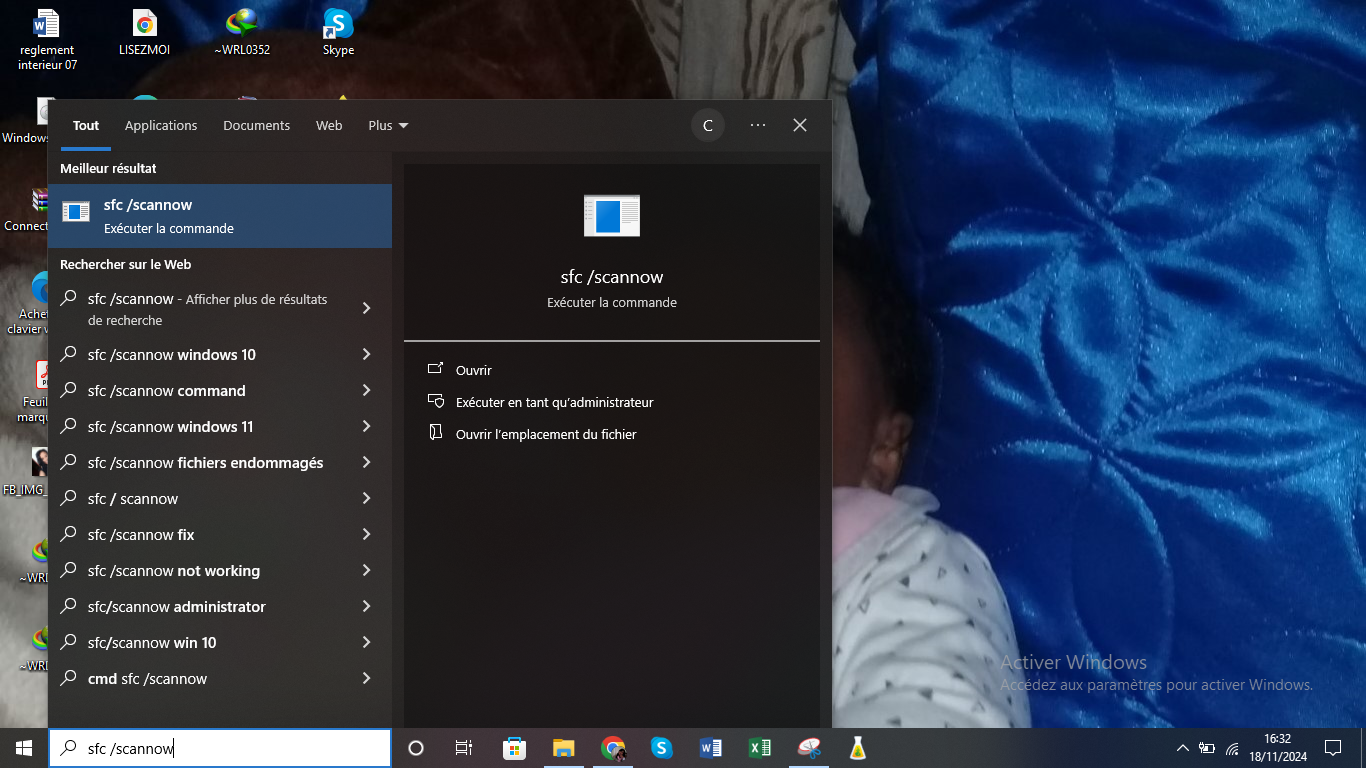
- Passez en mode journaux d’événements, via l’observateur, pour identifier les erreurs critiques.
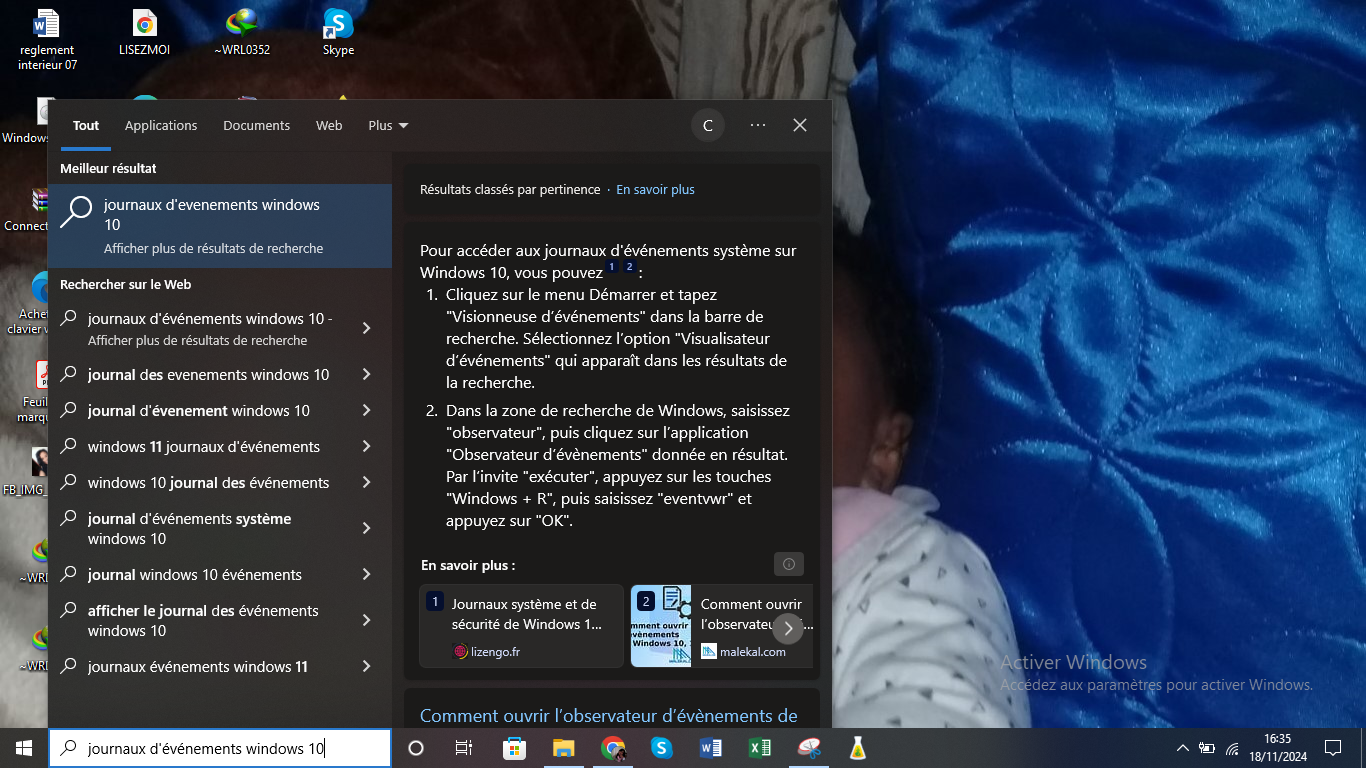
Ces options approfondies nécessitent des connaissances de base en dépannage informatique.
Résoudre un écran bleu de la mort (BSOD)
Afin de diagnostiquer et résoudre un BOSD, voici une méthode simple :
- Identifiez le code d’arrêt sur l’écran bleu ou dans le fichier d’image mémoire.
- Déployez l’utilitaire BlueScreenView pour analyser les fichiers d’image mémoire et identifier les pilotes responsables des erreurs.
- Mettez à jour ou désinstallez le pilote problématique.
- Si le problème persiste, restaurez Window à un point antérieur ou réinstallez-le.
Ce support vidéo vous sera d’une grande aide pour avoir plus d’informations. Celui-ci détaille chaque étape.
Deuxième solution : effectuer toutes les mises à jour
Faire les mises à jour Windows
Vous devez mettre à jour régulièrement Window afin de prévenir les bogues et renforcer la sécurité de votre système. Les updates corrigent les vulnérabilités, améliorent la compétitivité avec les logiciels et apportent de nouvelles fonctionnalités. Si vous voulez vérifier les mises à jour disponibles :
- Cliquez sur l’icône Démarrer, puis sur Paramètres.
- Accédez à Mise à jour et sécurité, puis cliquez sur Rechercher les mises à jour.
Les updates garantissent que toutes les fonctions du système restent compatibles avec les derniers périphériques et pilotes. Cela assure que votre ordinateur reste stable et performant. De fait, consultez cet outil de mise à jour Windows.
Faire les mises à jour des périphériques et des pilotes
L’existence de malware peut provoquer des problèmes matériels et des écrans bleus. Pour résoudre cela :
- Ouvrez le Gestionnaire de périphériques (clic droit sur Démarrer > Gestionnaire de périphériques).
- Cliquez avec le bouton droit sur un périphérique, puis sélectionnez Mettre à jour le programme.
- Choisissez Rechercher automatiquement des pilotes.
Comme alternative, utilisez un outil spécialisé comme Driver Booster pour automatiser ces updates. Cela garantit une compatibilité optimale entre Windows et vos périphériques.
Vous devez aussi vous assurer que tous les pilotes sont installés correctement. Cela permet d’éviter les conflits matériels susceptibles de provoquer un écran bleu.
Solution alternative : résoudre le BSOD à partir du code d’erreur
Vérification des rapports de problèmes pour la recherche de problèmes et de solutions
Pour vérifier les origines d’un écran bleu, il est également possible de consulter les rapports de problèmes Windows. Pour ce faire, suivez ce processus :
1️⃣ Cliquez sur Démarrer et tapez Rapports de problèmes dans la barre de recherche.
2️⃣ Sélectionnez Afficher tous les rapports d’erreurs.
3️⃣ Dans la colonne Source, recherchez Windows, et dans Résumé, identifiez les erreurs signalées.
4️⃣ Faites un clic droit sur l’erreur concernée et sélectionnez Rechercher une solution.
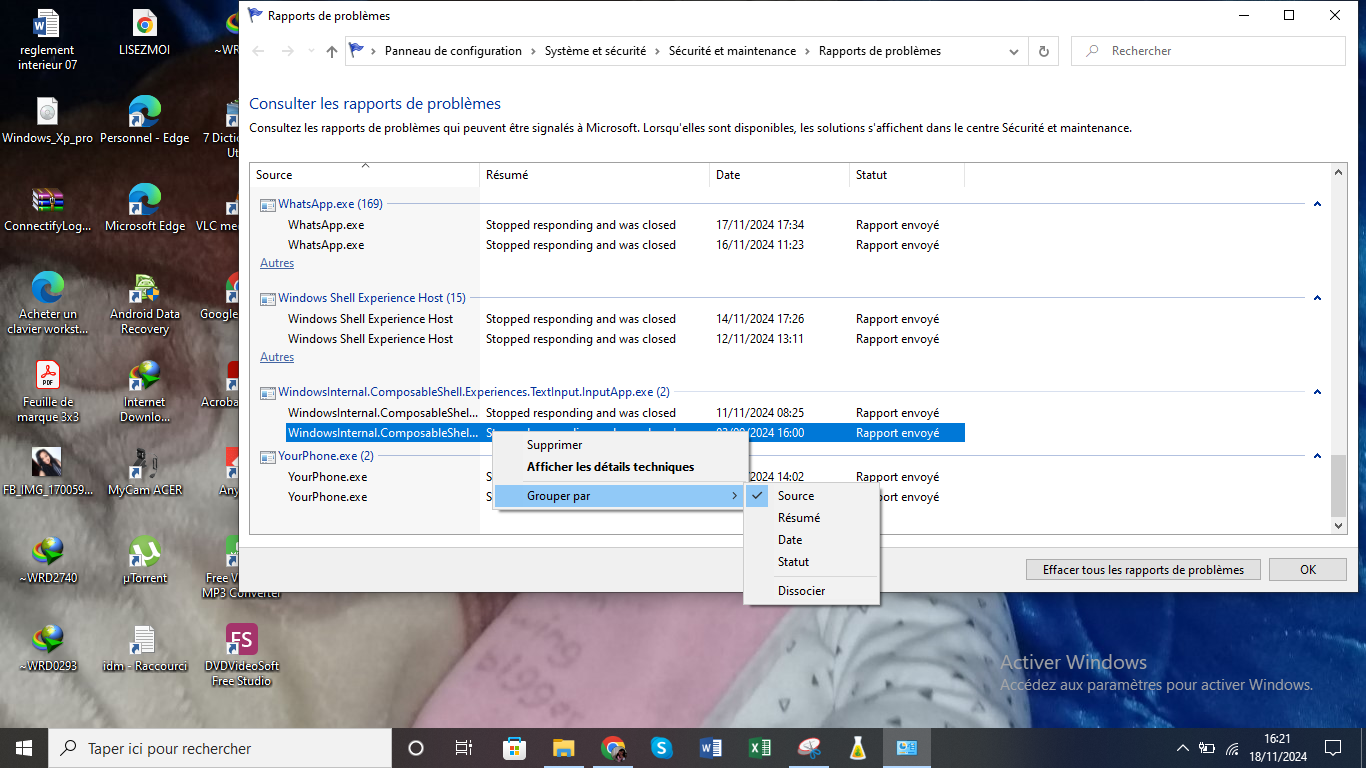
Les rapports de problèmes incluent parfois des métadonnées détaillées, regroupées dans une section spécifique, telles qu’une bio technique du système. Ces résultats permettent d’identifier les erreurs critiques liées aux périphériques ou au système, y compris les disques et lecteurs impliqués dans les erreurs.
Assurez-vous également de vérifier les rapports concernant le lecteur système, car il peut contenir des informations cruciales pour la résolution du problème.
Résoudre les problèmes de messages d’erreur d’écran bleu les plus courants
Chaque code d’arrêt donne un indice sur l’origine du problème. Voici un tableau regroupant les solutions pour les erreurs les plus fréquentes :
| Code d’erreur | Cause probable | Solution recommandée |
| CRITICAL_PROCESS_DIED | Processus système vital interrompu | Redémarrer et mettre à jour Window |
| SYSTEM_THREAD_EXCEPTION_NOT_HANDLED | malware ou pilote corrompu | Mettre à jour ou désinstaller le pilote |
| PAGE_FAULT_IN_NONPAGED_AREA | RAM défectueuse ou pilote défaillant | Tester la mémoire ou mettre à jour les pilotes |
| UNMOUNTABLE_BOOT_VOLUME | Erreur de disque dur | Exécuter “chkdsk” ou vérifier le disque |
Trouvez des informations sur une erreur d’écran bleu spécifique de Microsoft
Afin d’analyser les code d’erreur BOSD, Microsoft met à disposition une base de données exhaustive. Pour y accéder :
- Identifiez le code d’arrêt affiché sur l’écran bleu (ex. : MEMORY_MANAGEMENT).
- Rendez-vous sur le site officiel de Microsoft pour consulter la page Bug Check Code Reference et obtenir des solutions adaptées aux erreurs spécifiques.
- Utilisez le code pour rechercher des solutions spécifiques.
Cette méthode vous aide à diagnostiquer rapidement les problèmes complexes et de consulter des solutions officielles.
Évitez les pannes sur votre ordinateur
Effectuer une optimisation régulière est utile pour maintenir votre ordinateur stable et performant. Ces quelques conseils pourront vous aider :
- Libérez de l’espace disque : supprimez les fichiers inutiles et les programmes obsolètes pour garantir un fonctionnement fluide.
- Mettez à jour vos pilotes : utilisez des outils comme Driver Booster ou le Gestionnaire de périphériques pour rechercher s’il y a une incompatibilité matérielle.
- Vérifiez la santé de votre disque dur : exécutez des outils comme chkdsk ou CrystalDiskInfo pour détecter les secteurs endommagés.
- Nettoyez la RAM : limitez les applications en arrière-plan ou utilisez des outils comme CCleaner pour optimiser la mémoire.
- Protégez votre système des virus : installez un logiciel antivirus tel qu’Avast ou Malwarebytes pour éviter les infections.
- Optimisez le démarrage : désactivez les programmes inutiles dans l’onglet Démarrage du Gestionnaire de tâches.
Enfin, vous pouvez aussi utiliser des outils spécialisés comme Avast Cleanup. Ils permettent d’automatiser ces tâches et de résoudre des problèmes potentiels avant qu’ils n’affectent les performances.
Conclusion
Un BSOD peut sembler inquiétant, mais avec les bonnes étapes, il est possible de le résoudre efficacement. Qu’il s’agisse de mettre à jour Window, d’identifier un pilote défectueux, ou d’utiliser des outils comme BlueScreenView, chaque solution permet de stabiliser votre système. Les mises à jour régulières, l’entretien des composants matériels et l’utilisation d’un antivirus garantissent un ordinateur plus performant et sécurisé. Si les erreurs persistent, des ressources comme la base de données Microsoft sont à portée de main.