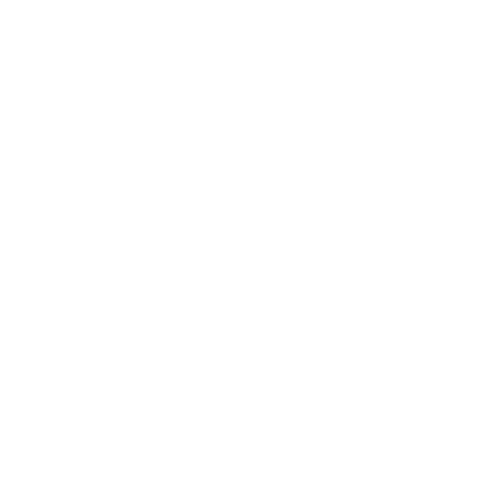Lorsque vous faites une installation de Windows 11, à la toute fin du processus, vous arrivez sur l’OOBE (Out of Box Experience) : une séquence d’écrans qui vous demande d’accepter des conditions d’utilisation, de vous connecter à Internet en filaire ou via un réseau Wi-Fi, de configurer Windows… Des actions qui nécessitent malheureusement l’utilisation ou la création d’un compte Microsoft, si vous n’en avez pas, pour passer à l’étape suivante et accéder à Windows.
Cette obligation peut être très contraignante si vous n’avez pas internet, si vous ne souhaitez pas associer l’ordinateur en question avec votre compte Microsoft ou tout simplement si vous souhaitez vous passer d’un compte pour une action aussi simple qu’est l’installation d’un système d’exploitation. Que faire alors ? Heureusement, il existe non pas une, mais plusieurs méthodes permettant de contourner cette contrainte et d’installer Windows 11 sans créer de compte Microsoft en ligne.
Les prérequis
Avant de commencer l’installation de Windows 11 sans compte Microsoft, voici les éléments dont vous aurez besoin :
✅ Support d’installation Windows 11 bootable : vous aurez besoin d’une clé USB bootable ou d’un DVD contenant le fichier ISO pour démarrer l’installation de Windows 11. Si vous n’en avez pas, sachez qu’on peut créer une clé USB bootable avec l’outil Media Creation Tool ou un autre logiciel comme Rufus.
✅Ordinateur compatible avec Windows 11 : votre machine doit répondre aux exigences minimales définies par Microsoft. Voici la configuration minimale requise et votre PC :
Processeur : 1 GHz ou plus rapide avec 2 cœurs ou plus sur un processeur compatible 64 bits ou un SoC. Vitesse dʼhorloge (minimum 1 GHz ou plus rapide) et nombre de cœurs 2 ou plus.
Mémoire RAM : 4 Go ou plus.
Stockage : 64 Go de stockage disponible ou plus.
Carte graphique : DirectX 12 ou version ultérieure avec un pilote WDDM 2.0.
Écran : Écran haute définition (720p) avec diagonale de 9″ ou supérieure et 8 bits par canal de couleur.
Secure Boot : Activé dans le BIOS
Méthode 1 : Modifier l’installation avec Rufus
Description de l’outil Rufus
Rufus est un utilitaire gratuit et portable qui vous permet de transformer n’importe quelle clé USB en un support d’installation pour divers systèmes d’exploitation ; c’est-à-dire en un clé USB bootable C’est sa fonction première et la plus connue. Mais sachez que cet outil offre également la possibilité de modifier le registre du support d’installation pour contourner certaines restrictions, comme l’obligation de se connecter avec un compte Microsoft.
Étapes détaillées pour modifier l’installation avec Rufus
Etape 1 : Télécharger Rufus et le lancer
1️ Rendez vous à cette adresse pour télécharger l’utilitaire Rufus : https://rufus.ie/fr/
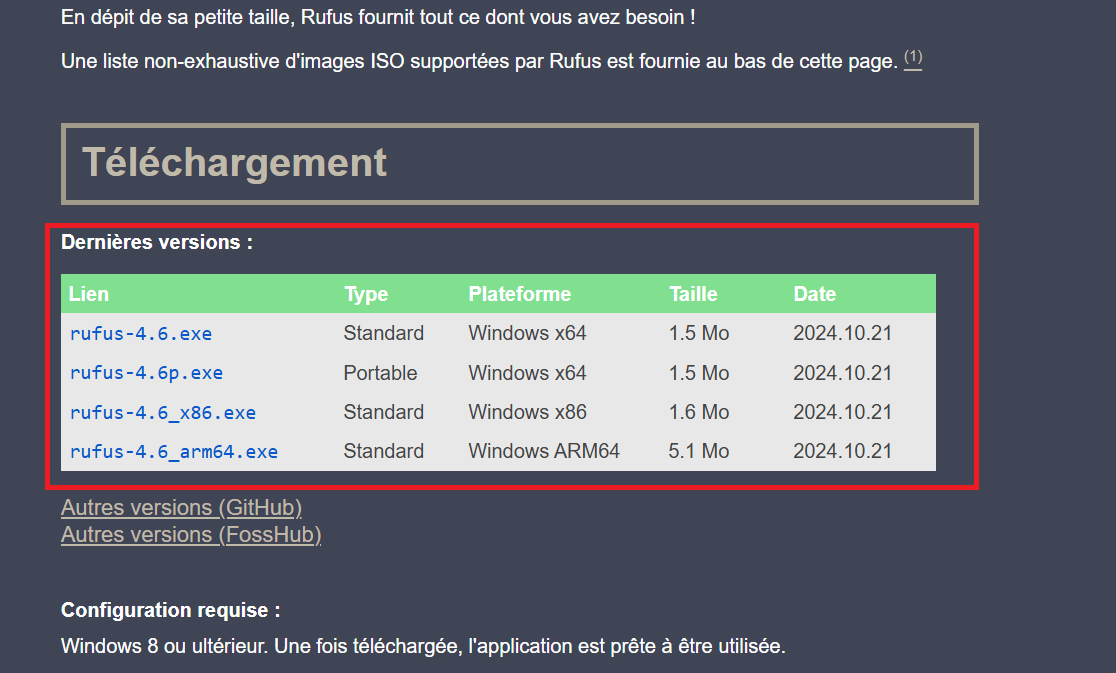
2️⃣ Ouvrez l’interface de ligne de commande Windows en appuyant sur « Windows + R ». Ensuite entrez « winget install Rufus.Rufus » pour installer Rufus.
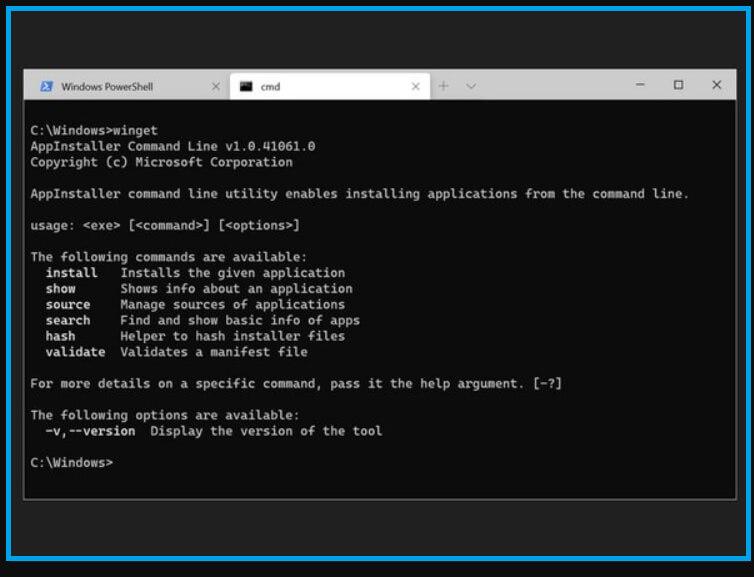
3️⃣ Une fois l’installation terminée, redémarrez l’interface de ligne de commande Windows et lancez Rufus en tapant « rufus ».
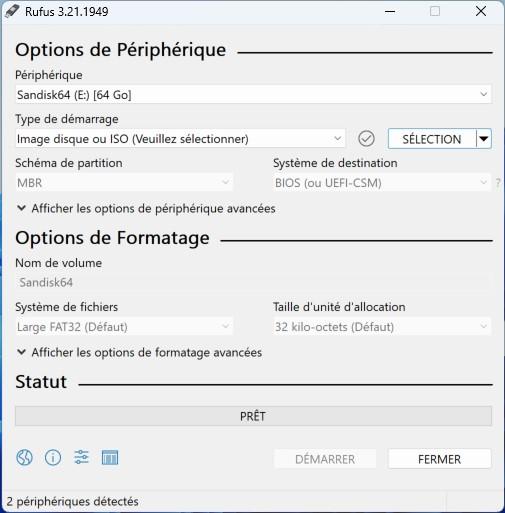
4️⃣ Rendez-vous sur la page officielle de téléchargement de Windows 11 pour télécharger l’ISO : https://www.microsoft.com/en-us/software-download/windows11
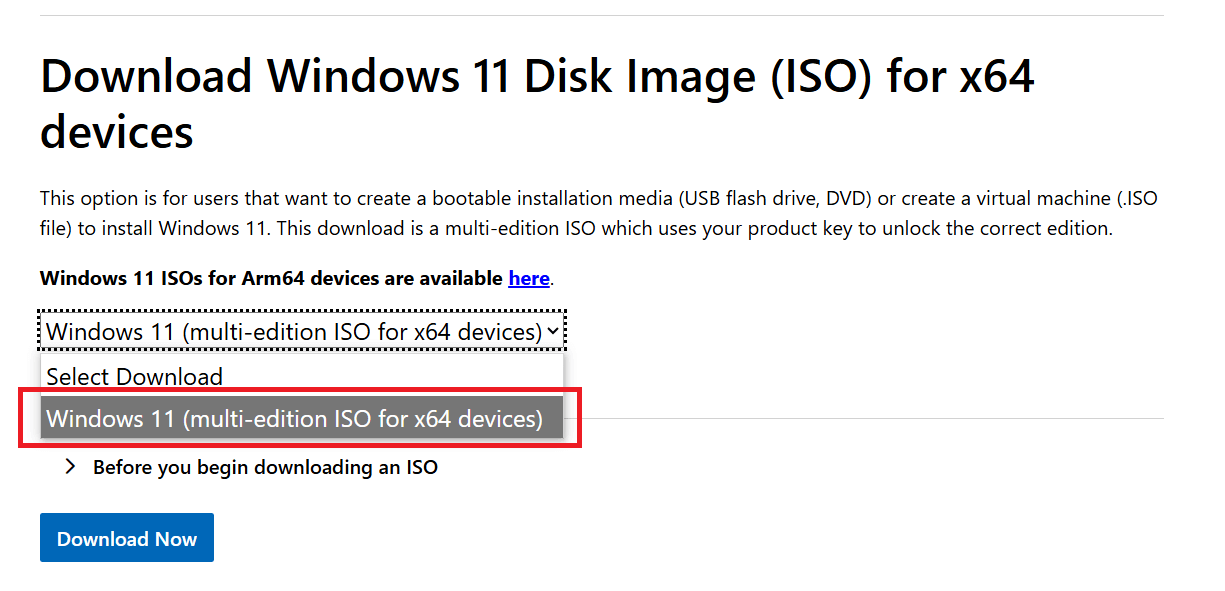
Etape 2 : Créer une clé USB bootable avec Rufus :
1️ Branchez une clé USB d’une capacité d’au moins 8 Go. Attention ! Tout le contenu de la clé USB sera effacé. Assurez-vous qu’il ne contient aucune donnée.
2️⃣ Ouvrez Rufus et sélectionnez la clé USB dans le menu déroulant « Périphérique ».

3️⃣ Sélectionnez l’option « Supprimer la nécessité d’avoir plus de 4 Go de RAM, Secure Boot et TPM 2.0 » et confirmez en cliquant sur OK.

4️⃣ C’est fait ! Vous avez fini de modifier le registre du support d’installation du système. Il ne vous reste plus qu’à installer windows 11 sans compte microsoft.
Voici les modifications que Rufus effectuera dans le registre du support d’installation :
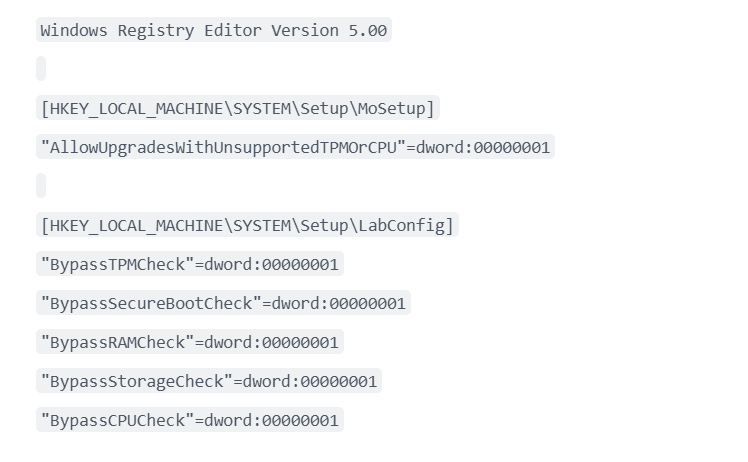
Etape 2 : Configurer le BIOS/UEFI pour démarrer depuis la clé USB :
1️ Allumez-le et appuyez immédiatement sur la touche de démarrage (souvent F2, F10, Del ou une combinaison de touches spécifiques à votre ordinateur). Cette touche vous permet d’accéder au menu de démarrage (BIOS ou UEFI).
2️⃣ Repérez l’option qui vous permet de choisir le périphérique de démarrage. Cela peut s’appeler « Boot Device », « Boot Order », ou quelque chose de similaire.
3️⃣ À l’aide des flèches directionnelles, sélectionnez votre clé USB et validez.
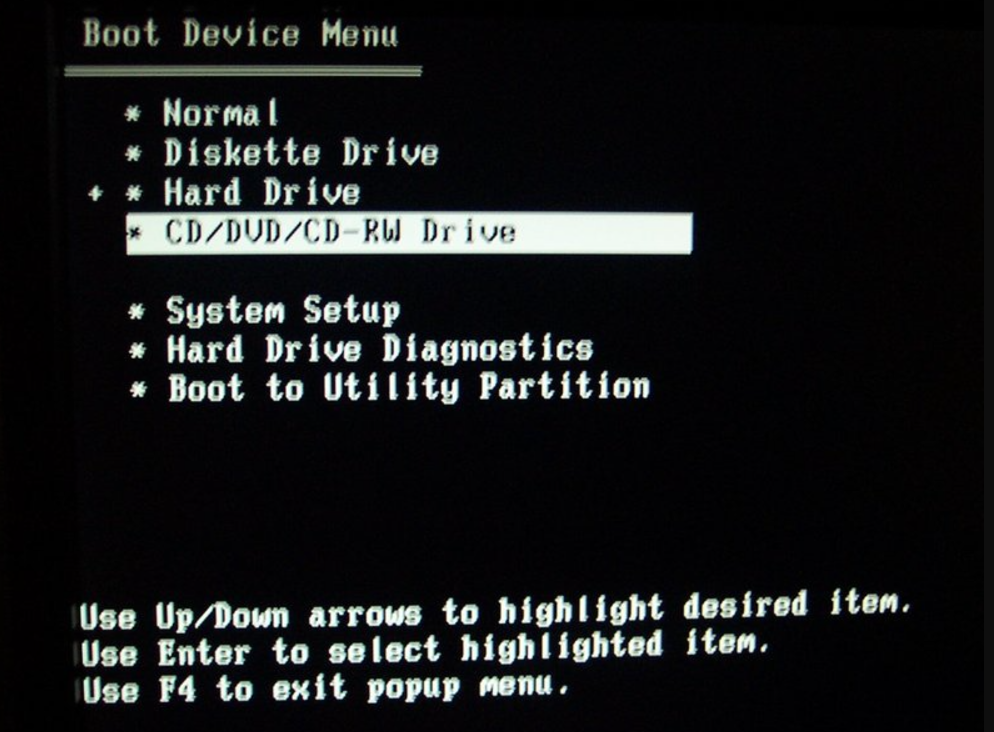
4️⃣ L’ordinateur va redémarrer à partir de la clé USB. Une fenêtre d’installation de Windows 11 va s’afficher. Suivez les instructions à l’écran.
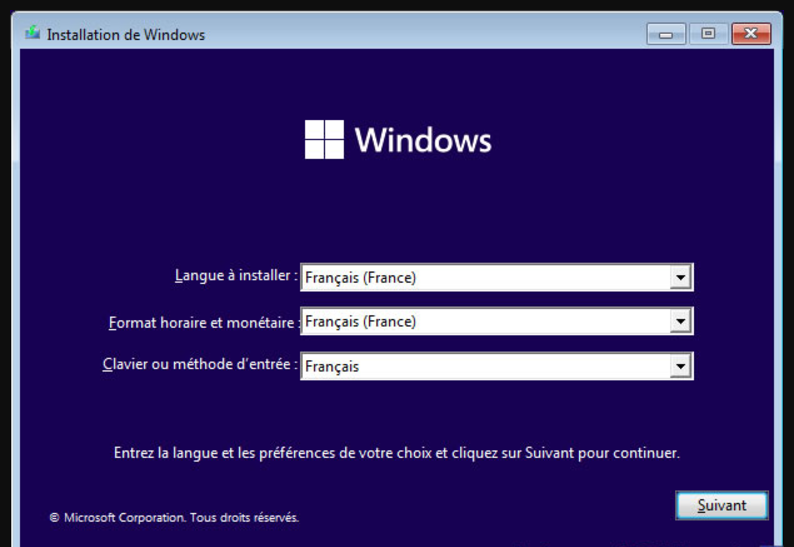
5️⃣ Suivez les instructions à l’écran pour installer Windows.
6️⃣Une fois l’installation terminée, il ne vous reste plus qu’à retirer la clé USB et redémarrer votre ordinateur.
Méthode 2 : Utiliser les options de connexion pendant l’installation
Si vous préférez installer windows 11 sans compte microsoft et sans logiciel tiers, vous pouvez tirer parti des options proposées par l’installateur de Windows 11. Bien que Microsoft pousse fortement à l’utilisation d’un compte Microsoft, il existe une option pour contourner cette exigence pendant l’installation.
Étapes détaillées pour accéder aux options de connexion
1️ Comme pour la méthode précédente, commencez par installer Windows 11 à partir de votre clé USB bootable ou d’un autre support d’installation.
2️⃣ Une fois l’installation de Windows 11 terminée, votre ordinateur redémarrera et vous serez accueilli par l’écran de l’OOBE.
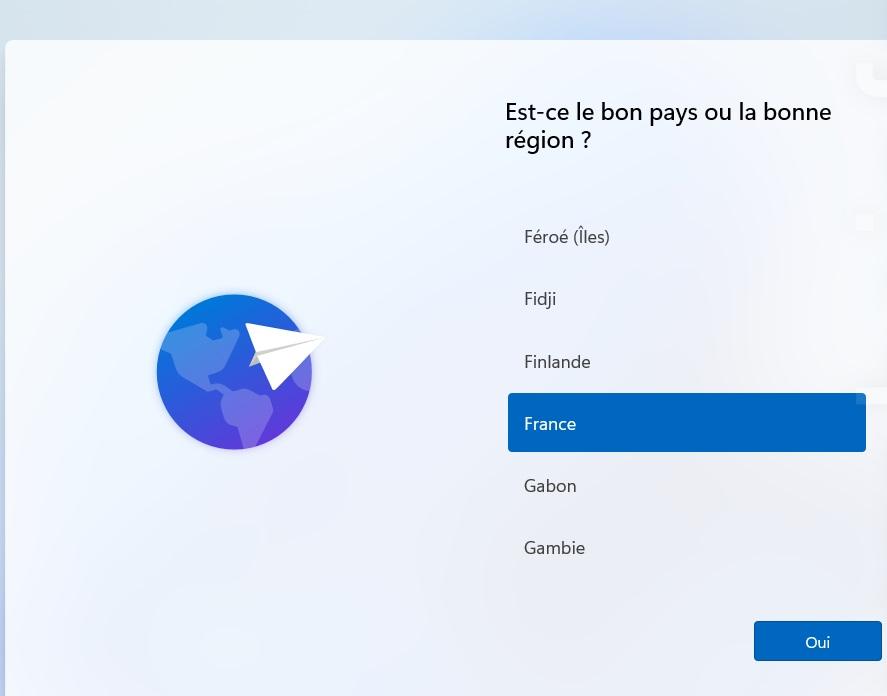
3️⃣ Suivez les étapes jusqu’à atteindre l’écran « Ajouter votre compte », où vous serez invité à vous connecter à votre compte Microsoft ou à en créer un si vous n’en possédez pas.
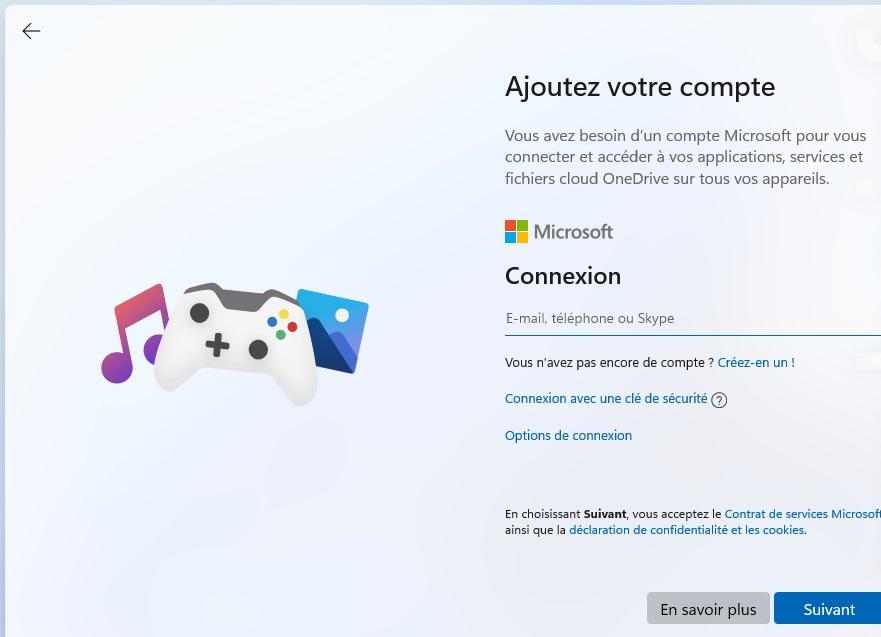
4️⃣ Entrez une adresse e-mail inexistante, comme connecter@12.com par exemple, puis cliquez sur « Suivant »

5️⃣ Indiquez n’importe quel mot de passe, par exemple « dre85e », puis cliquez sur « Se connecter ».
6️ Un message d’erreur indiquant « Désolé, une erreur s’est produite » s’affiche. Cliquez sur « Suivant ».
7️ Vous avez désormais la possibilité de créer un « compte utilisateur local » et de continuer la configuration de Windows 11.
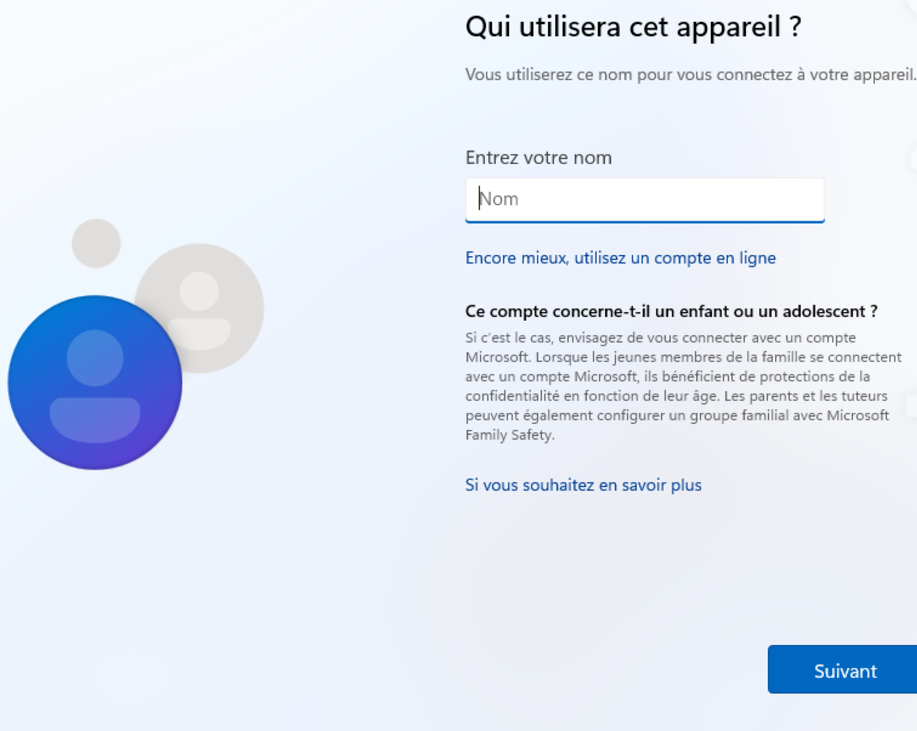
Nous arrivons au terme de l’installation. Bravo ! Vous avez réussi à installer Windows 11 avec un compte utilisateur local, sans avoir besoin d’un compte Microsoft.
Méthode 3 : Utiliser des commandes dans l’invite de commandes
Une autre méthode pour installer Windows 11 en mode hors ligne est de le faire en utilisant la commande « OOBEBYPAWNRO » depuis l’invite de commandes de Windows. Optez pour cette option si vous avez du mal avec les deux précédentes ou tout simplement si vous souhaitez un contrôle plus direct sur le processus.
Une fois exécuté dans l’invite de commandes, OOBEBYPAWNRO permet à l’utilisateur de forcer l’installation à ignorer la demande de compte Microsoft.
Voici la marche à suivre :
1️ Démarrer l’installation de Windows 11 : lancez l’installation depuis votre clé USB bootable.
2️⃣ Accéder à l’invite de commandes : lorsque vous êtes à l’écran où l’installateur vous demande un compte Microsoft, appuyez sur Shift + F10 pour ouvrir une fenêtre d’invite de commandes.
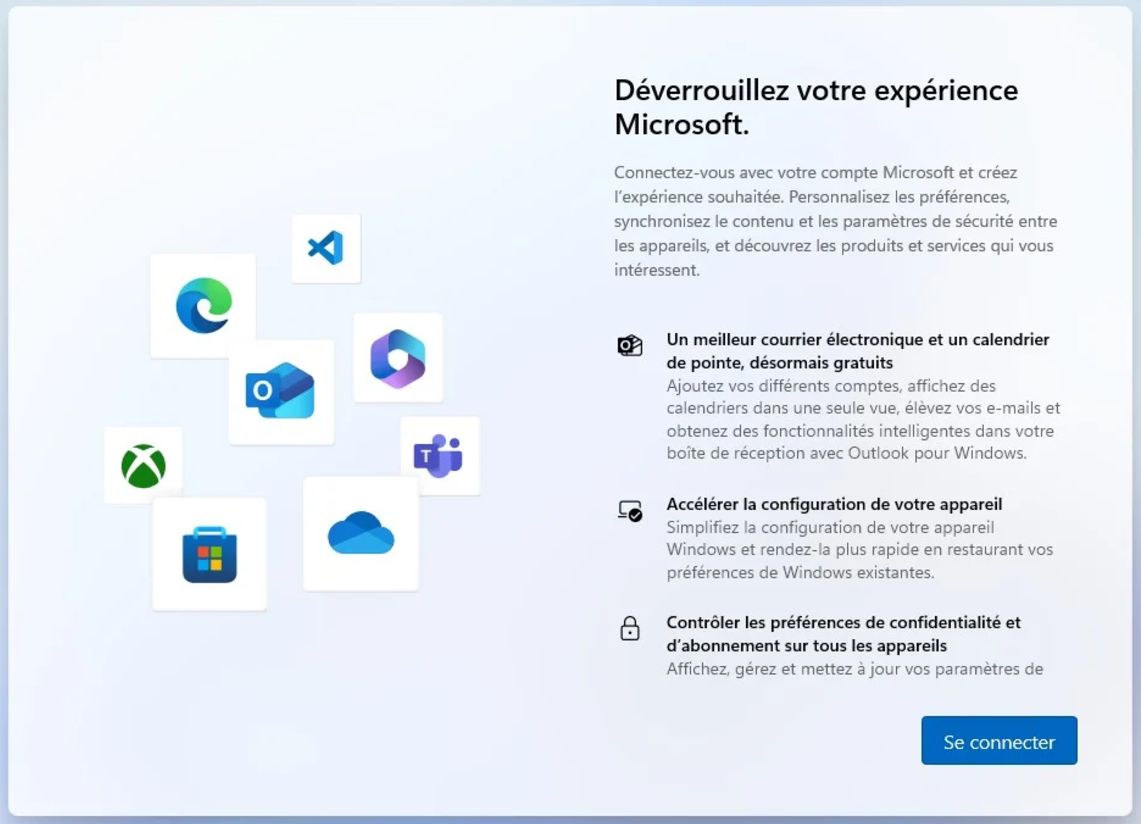
3️⃣ Exécuter la commande : Dans la fenêtre de commande, tapez « OOBE\BYPASSNRO » puis appuyez sur Entrée. Le processus d’installation redémarrera.
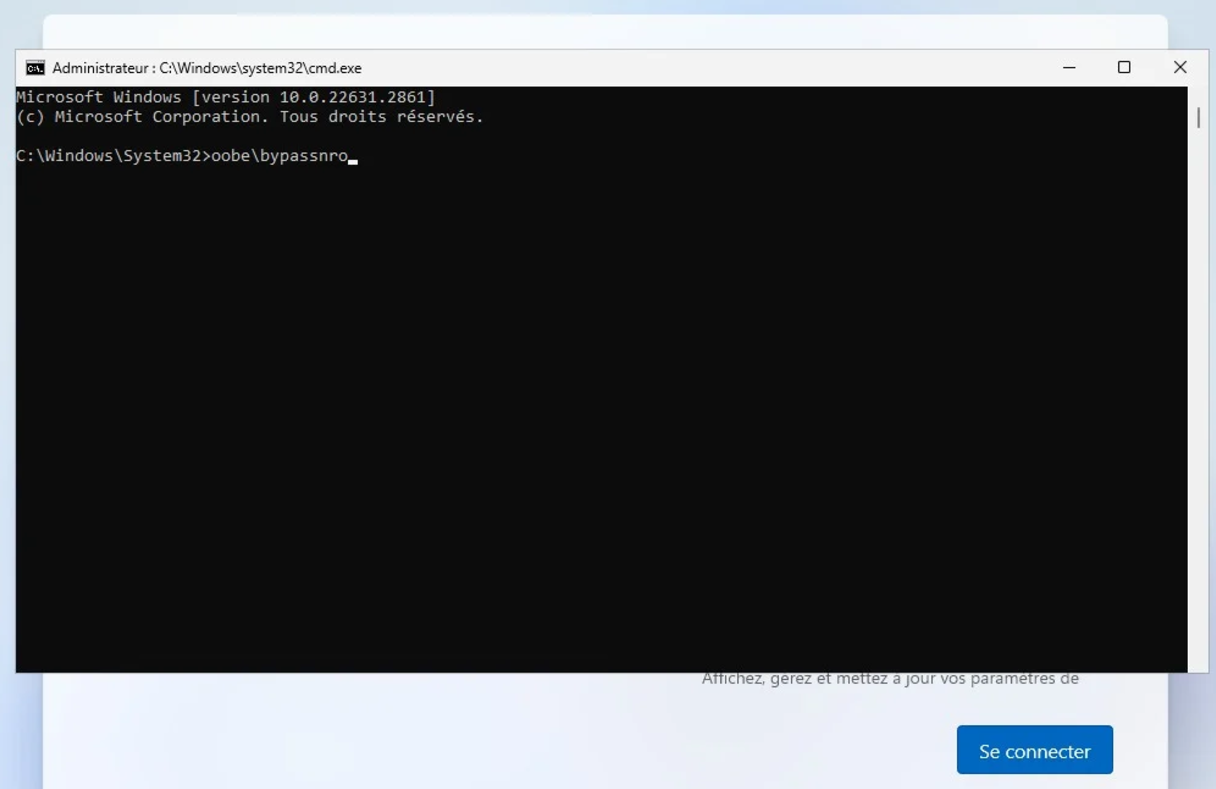
4️⃣ Lorsque vous arrivez à l’écran vous demandant de vous connecter à Internet, cliquez sur « Je n’ai pas internet »
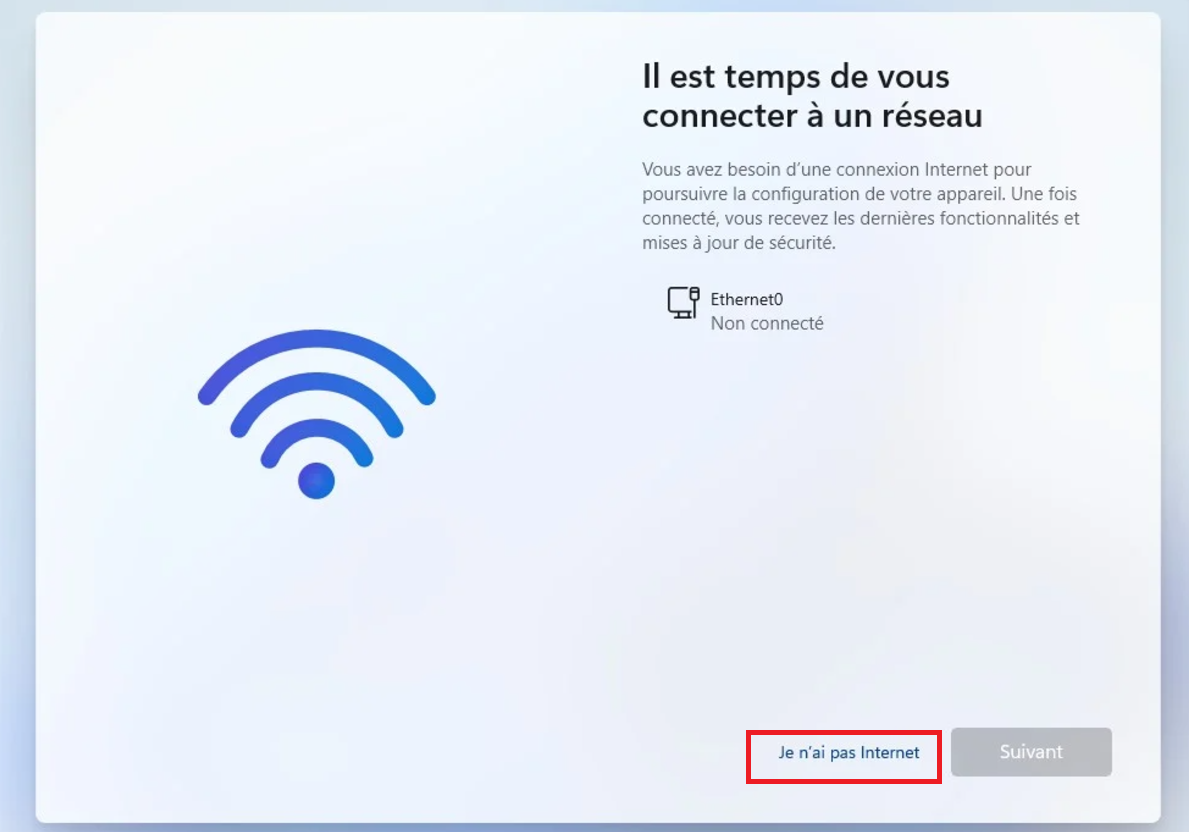
5️⃣ Dans la fenêtre « Connectez vous maintenant » cliquez sur « Continuer avec l’installation limitée ».
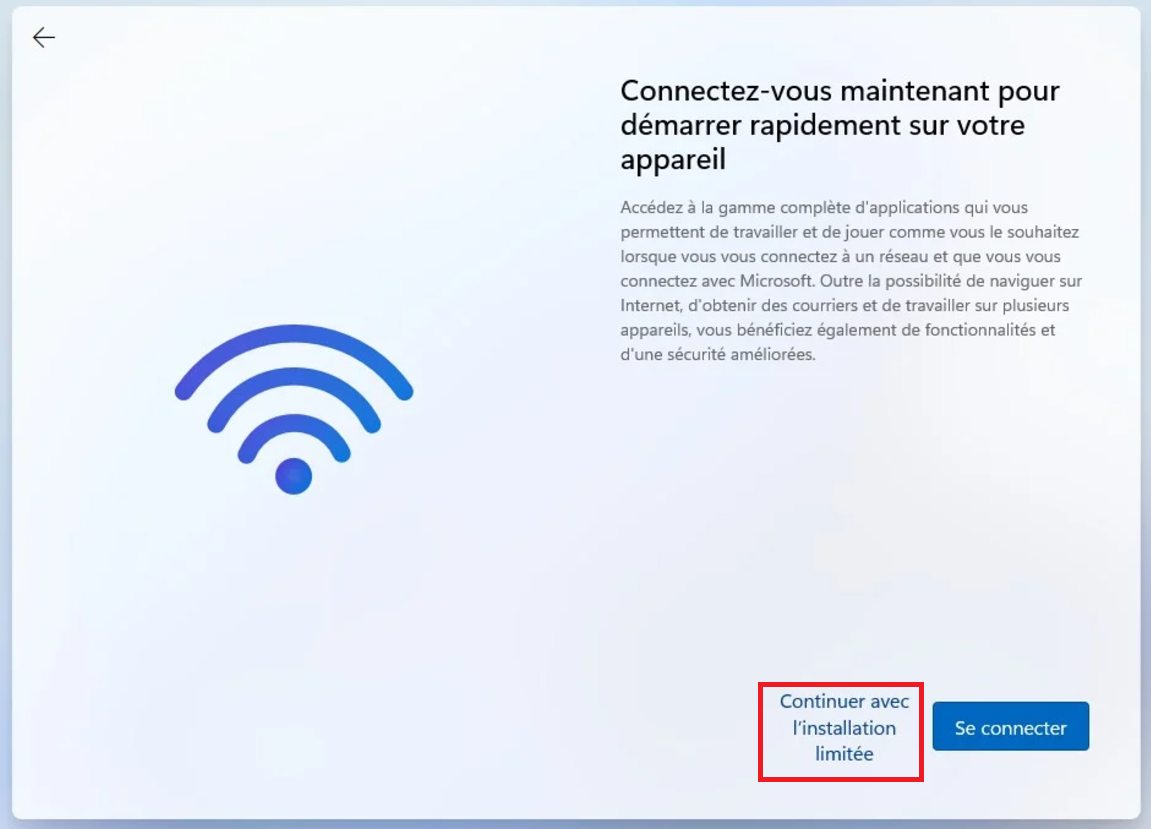
Vous pouvez maintenant finaliser l’installation du système d’exploitation !
Résolution des problèmes courants
Lors de l’installation de Windows 11 sans compte Microsoft, vous pourriez rencontrer quelques difficultés. Voici une liste des problèmes fréquents et leurs solutions :
| Problème | Solution proposée |
| Le compte local ne se crée pas | Essayez de redémarrer l’installation. Si le problème persiste, vérifiez que votre support d’installation n’est pas corrompu. Vous pouvez essayer de le recréer. |
| Compte Microsoft qui s’impose malgré tout | Au moment de l’installation, lorsque l’on vous demande de vous connecter, sélectionnez « Option de connexion hors ligne » ou « Créer un compte local ». |
| Impossible d’accéder à l’option hors ligne | Dans certains cas, les options de connexion peuvent être masquées. Essayez de désactiver temporairement votre connexion Wi-Fi ou Ethernet, puis redémarrez l’installation. |
| Installation bloquée ou figée à l’écran de connexion | Cela peut être dû à un problème de configuration réseau. Assurez-vous que votre installation se fait sans connexion active à Internet. |
| Problème avec Rufus ou l’outil de création de média | Vérifiez que vous avez la dernière version de Rufus et que le fichier ISO est intact. Essayez de recréer la clé USB ou de reformater le disque avant de réessayer. |
| Windows 11 qui force l’activation d’un compte Microsoft après l’installation | Si après installation, le système vous redemande un compte Microsoft, vérifiez les paramètres de votre système et tentez de désactiver la synchronisation des données ou de lier un compte local via les paramètres. |
| L’ordinateur redémarre en boucle | Il se peut qu’il y ait un conflit avec un pilote. Essayez d’installer Windows 11 en mode sans échec. Si cela fonctionne, désactivez les pilotes ti |
Alternatives et bonnes pratiques
Utiliser une machine virtuelle pour préserver la confidentialité
En installant Windows 11 dans une machine virtuelle (VM) , vous créez un environnement isolé. Cela vous permet de tester le système sans risquer de compromettre votre système principal. Et pour cause, les données et les logiciels utilisés dans la machine virtuelle ne peuvent pas accéder directement à votre système hôte, renforçant ainsi votre confidentialité.
Réfléchir avant d’installer Windows 11
Avant d’opter pour Windows 11, pensez à d’autres alternatives. Si la confidentialité et la liberté d’utilisation sont vos priorités, envisagez des systèmes d’exploitation open source comme Linux. Des distributions telles qu’Ubuntu, Fedora ou Linux Mint offrent des expériences de bureau complètes sans imposer de comptes en ligne et avec un contrôle total sur vos données personnelles.
Garder un système à jour pour la sécurité
Quelle que soit la solution que vous choisissez, gardez votre système d’exploitation à jour pour bénéficier des dernières protections contre les vulnérabilités de sécurité. Windows 11, comme Linux, propose des mises à jour régulières. Assurez-vous de configurer correctement les mises à jour automatiques et, pour Windows, vérifiez régulièrement les paramètres de confidentialité afin de limiter l’accès aux informations personnelles.
Conclusion
Il est tout à fait possible d’installer Windows 11 sans l’obligation de créer un compte Microsoft en ligne. Vous avez au moins trois méthodes simples pour le faire : l’utilisation de l’outil Rufus pour modifier l’ISO d’installation, la commande « OOBEBYPAWNRO », l’utilisation d’options de connexion pendant l’installation… Mais comprenez que si vous vous passez d’un compte Microsoft, cela aura un impact en termes de mises à jour et de services en ligne de Microsoft. Votre système d’exploitation ne bénéficiera pas de mises à jour de sécurité ou autres quand celles-ci seront disponibles.