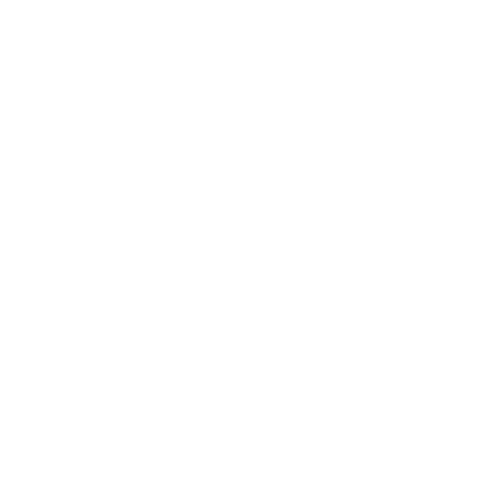Réinstaller Windows 10 est une excellente solution pour redonner vie à votre PC, surtout si les ralentissements ou erreurs persistent. Ce procédé aide à nettoyer les fichiers obsolètes et de résoudre les bugs de performances. Que vous utilisiez un outil de réinitialisation intégré ou un support d’installation, chaque méthode à ses avantages. Envisagez-vous une installation complète ou une réinitialisation pour préserver vos informations personnelles ? Lisez cet article !
Prérequis et sauvegarde des données
Avant de réinstaller Windows 10, vous devez bien préparer votre ordinateur en sauvegardant les données personnelles. Il est également important de vérifier les configurations minimales nécessaires. Cette étape vous assure une réinstallation sans pertes ni complications.
Sauvegardez vos données
Avant de lancer l’opération, il est vivement recommandé de sauvegarder les fichiers importants (photos, images, vidéos, documents, etc.). Vous pouvez utiliser un disque externe, une clé USB ou le stockage cloud, comme OneDrive. Grâce à ces solutions, vous pouvez conserver vos fichiers même si l’installation ne garde pas les données. Si vous voulez une sauvegarde continue, l’outil “Historique des fichiers” de Windows est aussi une alternative. En effet, il enregistre automatiquement les modifications de vos dossiers sur un lecteur externe.

Vérifiez que Windows est activé
Afin de réussir votre réinstallation, pensez d’abord à vérifier que Windows 10 est activé sur votre appareil. Si votre appareil possède une licence numérique (liée à un compte Microsoft), Windows se réactivera automatiquement après la réinstallation. Pour faciliter la réactivation, il suffit de connecter votre compte Microsoft à la licence.
Pour vérifier l’activation, suivez ce processus : “Paramètres” >> “Mise à jour” >>”Activation”.
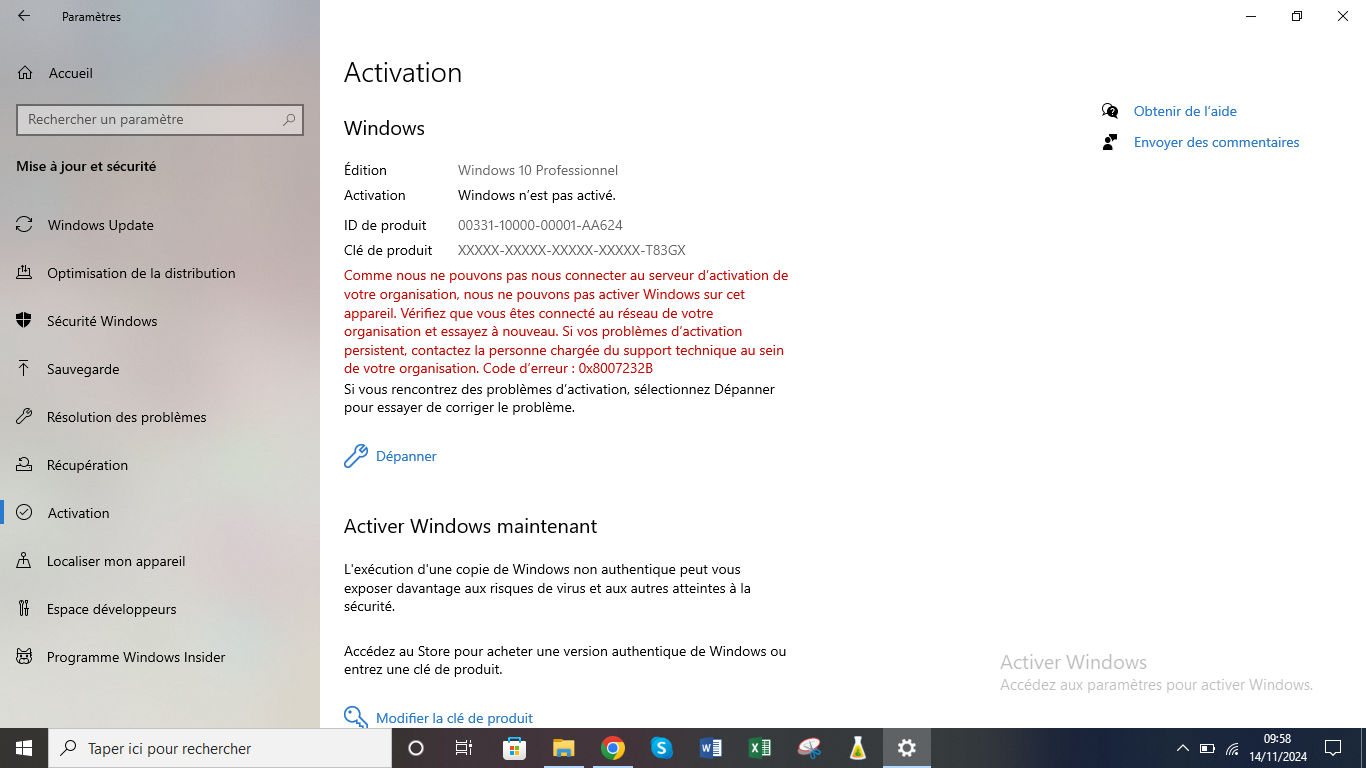
Si vous avez effectué des changements matériels importants, vous devrez peut-être utiliser l’outil de dépannage d’activation de Windows pour réactiver votre licence. C’est par exemple le cas du remplacement de la carte mère.
Configuration minimale requise
Afin de garantir une installation sans faille, assurez-vous que votre PC répond aux exigences minimales de Windows. Les spécifications recommandées ont les suivantes :
| Éléments | Configuration requise |
| Processeur | 1 GHz ou plus rapide |
| RAM | 1 Go pour 32 bits – 2 Go pour 64 bits |
| Espace disque | 16 Go pour 32 bits – 20 Go pour 64 bits |
| Carte graphique | DirectX 9 ou ultérieur avec pilote WDDM 1.0 |
| Écran | Résolution 800×600 minimum |
Réinstaller Windows avec un support d’installation
L’usage d’un support d’installation est un excellent choix pour une réinstallation complète de Windows 10. Grâce à cette méthode, vous réaliserez une réinstallation propre ou une mise à niveau en utilisant un DVD ou une clé USB comme support.
Nouvelle installation de Windows 10 avec un support
1️⃣ Créer un support d’installation
Vous devez d’abord créer un support d’installation pour Windows en utilisant un DVD vierge ou une clé USB d’au moins 8 Go. Pour ce faire, rendez-vous sur le site de Microsoft, puis, téléchargez l’outil de création de support.
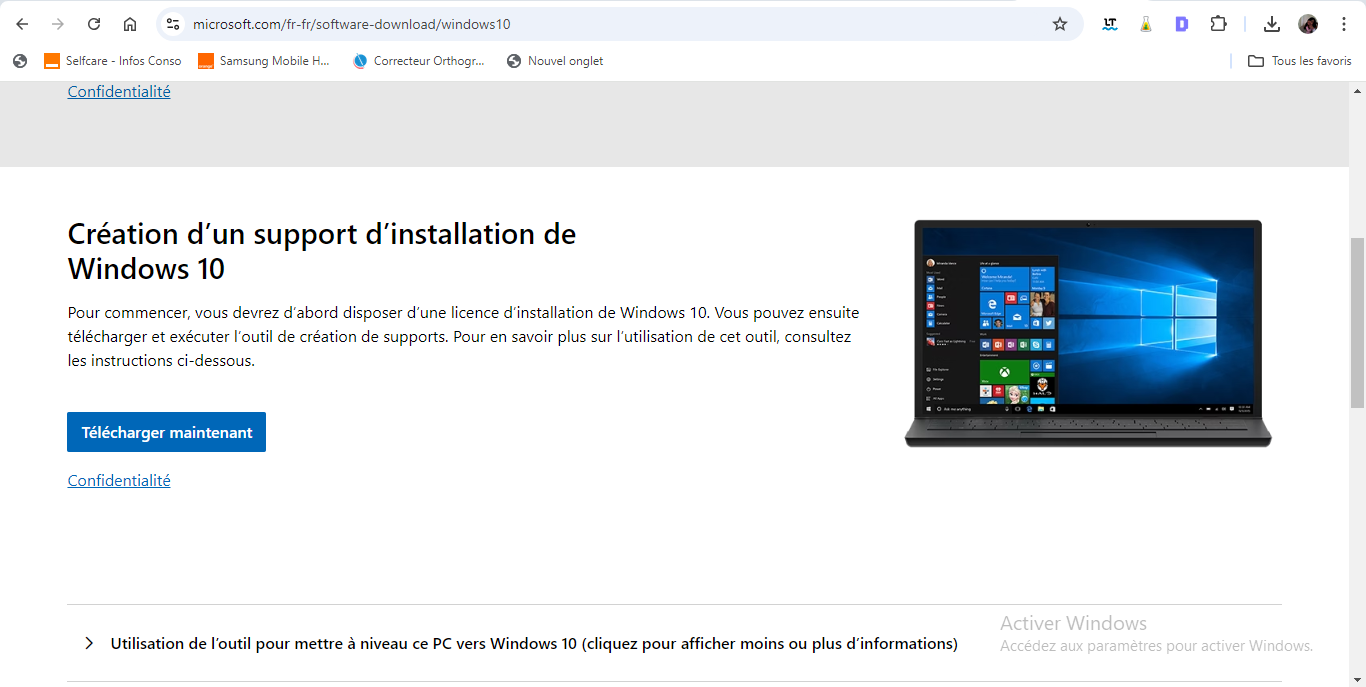
Lancez l’outil et acceptez les termes du contrat. Sélectionnez “Créer un support d’installation pour un autre PC”.
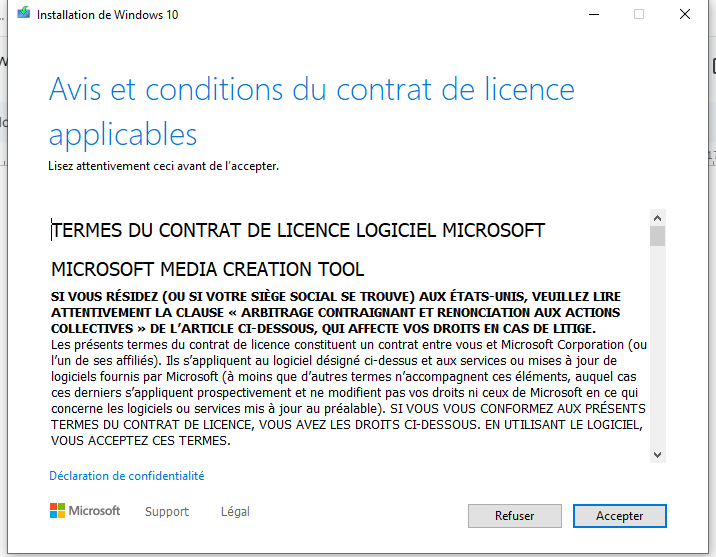
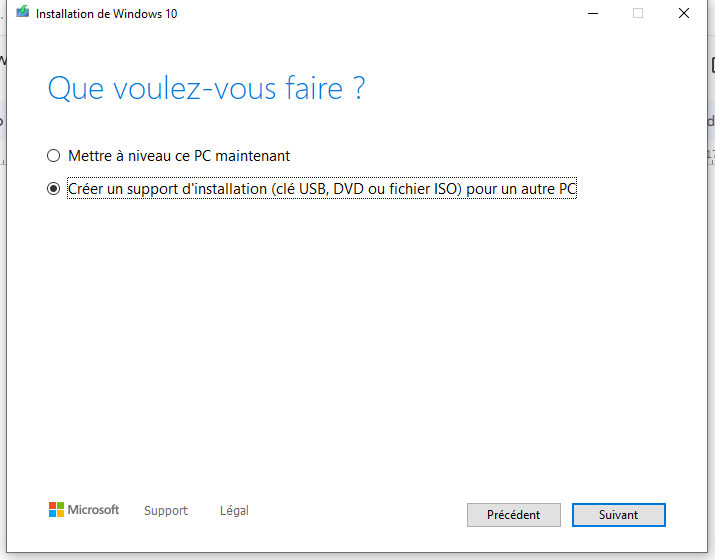
Ensuite, vous devez choisir la langue, l’édition et l’architecture (32 ou 64 bits) de Windows.
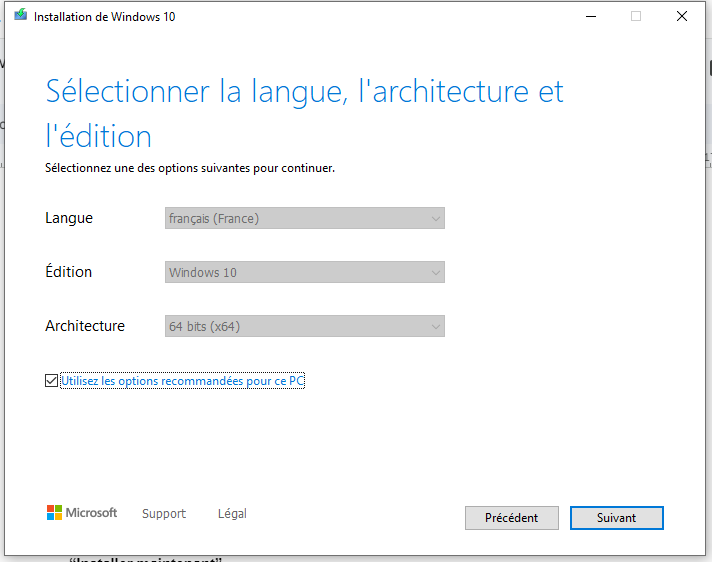
Il ne vous reste plus qu’à suivre les étapes pour que l’outil copie les fichiers nécessaires sur votre support USB ou DVD.
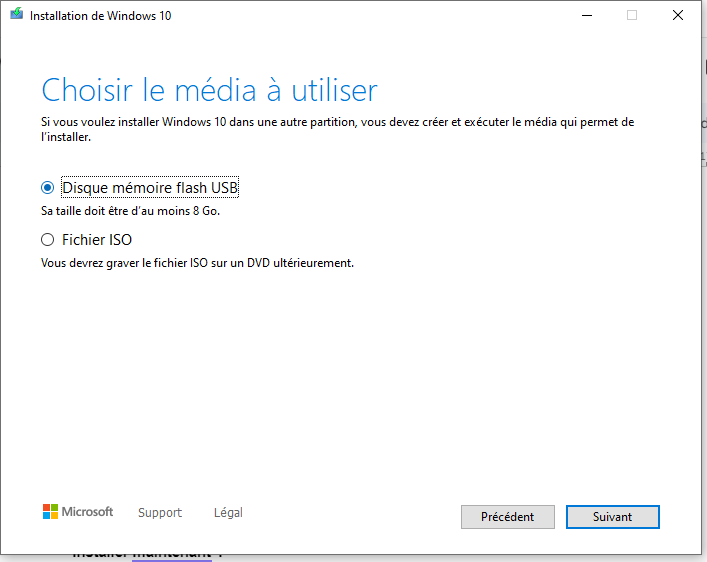
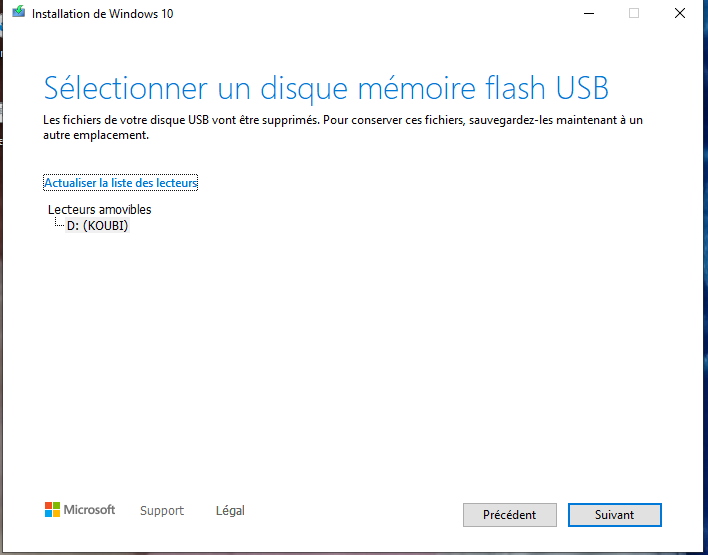
2️⃣ Procédure d’installation
Maintenant que le support est créé, insérez-le dans l’ordinateur et redémarrez votre appareil. Afin de choisir le support comme périphérique de démarrage principal, accédez au BIOS ou aux options de démarrage. Lorsque l’écran de configuration apparaît, sélectionnez “Installer maintenant”.
Suivez les instructions pour choisir entre conserver les fichiers personnels et supprimer tout. Une fois les configurations effectuées, l’installation commencera automatiquement. Ce processus est accompagné de plusieurs redémarrages de l’appareil afin de finaliser l’opération.
Réinstaller à partir d’un support d’installation existant
Si vous disposez déjà d’un support d’installation Windows, vous pouvez l’utiliser pour la réinstallation. Commencez par insérer ce produit dans votre PC et ouvrez setup.exe depuis cet outil. Vous choisissez, ensuite, entre :
- Garder les fichiers : cela consiste à conserver vos dossiers personnels, supprimer les applications installées et réinstaller le système Windows.
- Tout supprimer : avec ce programme, vous effectuez une réinstallation complète et supprimez toutes les données, y compris les fichiers et les applications. Elle est idéale si vous souhaitez un formatage total.
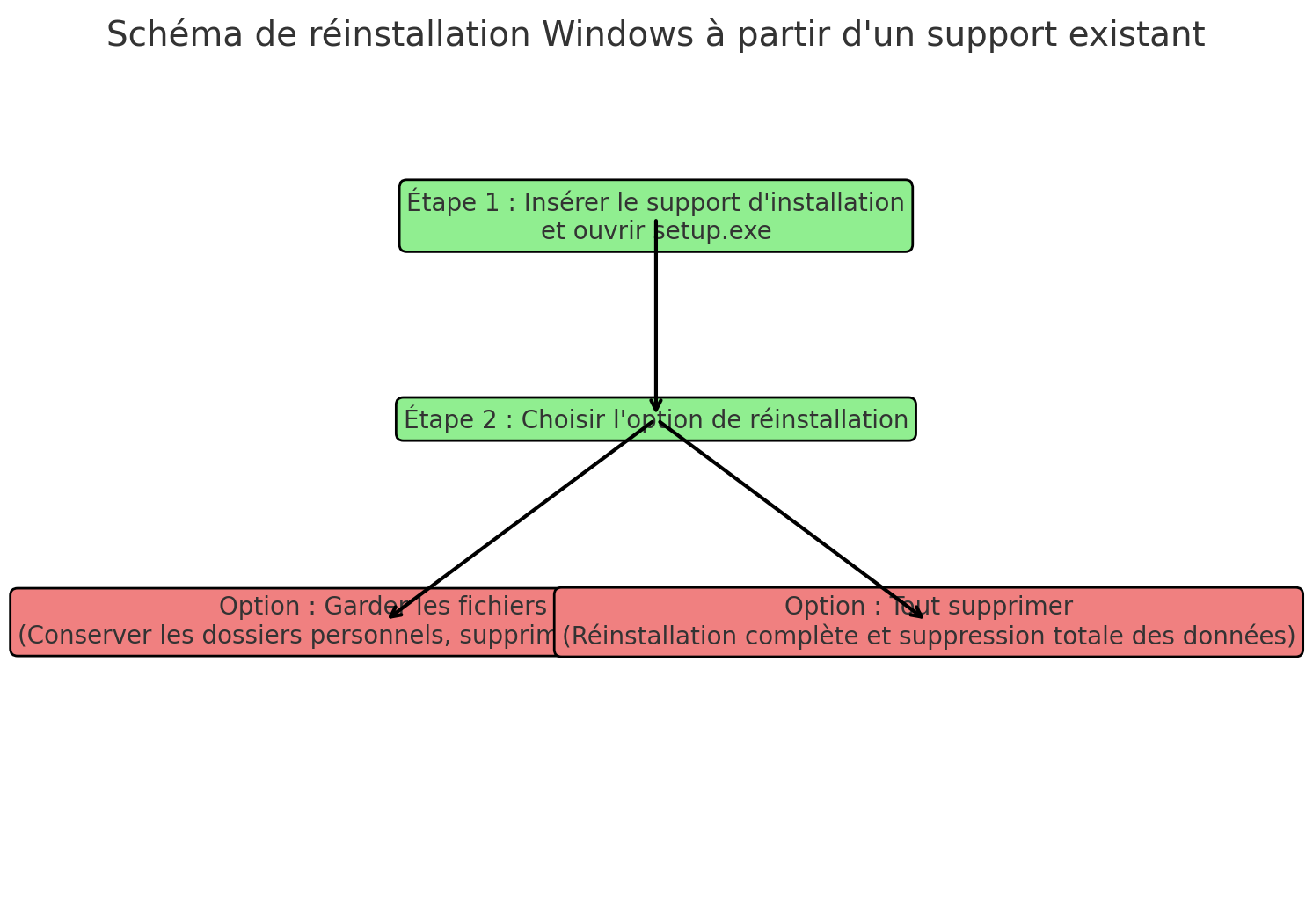
Réinstaller Windows sans support physique
En l’absence de support physique, il est tout de même possible de réinstaller Windows 10. Dans ce cas, vous utilisez les options intégrées, comme “Réinitialiser ce PC” ou créez un lecteur de récupération. Grâce à ces méthodes, vous pouvez remettre votre système en état de fonctionnement, avec ou sans sauvegarde de vos dossiers personnels.
Utiliser l’option “Réinitialiser ce PC”
Cette option est intégrée dans Windows 10 et est utilisée pour réinstaller le système sans nécessiter de support physique. Pour ce faire, ouvrez Paramètres, puis sélectionnez Mise à jour et sécurité et choisissez Récupération. Sous la mention Réinitialiser ce PC, cliquez sur le bouton Commencer.
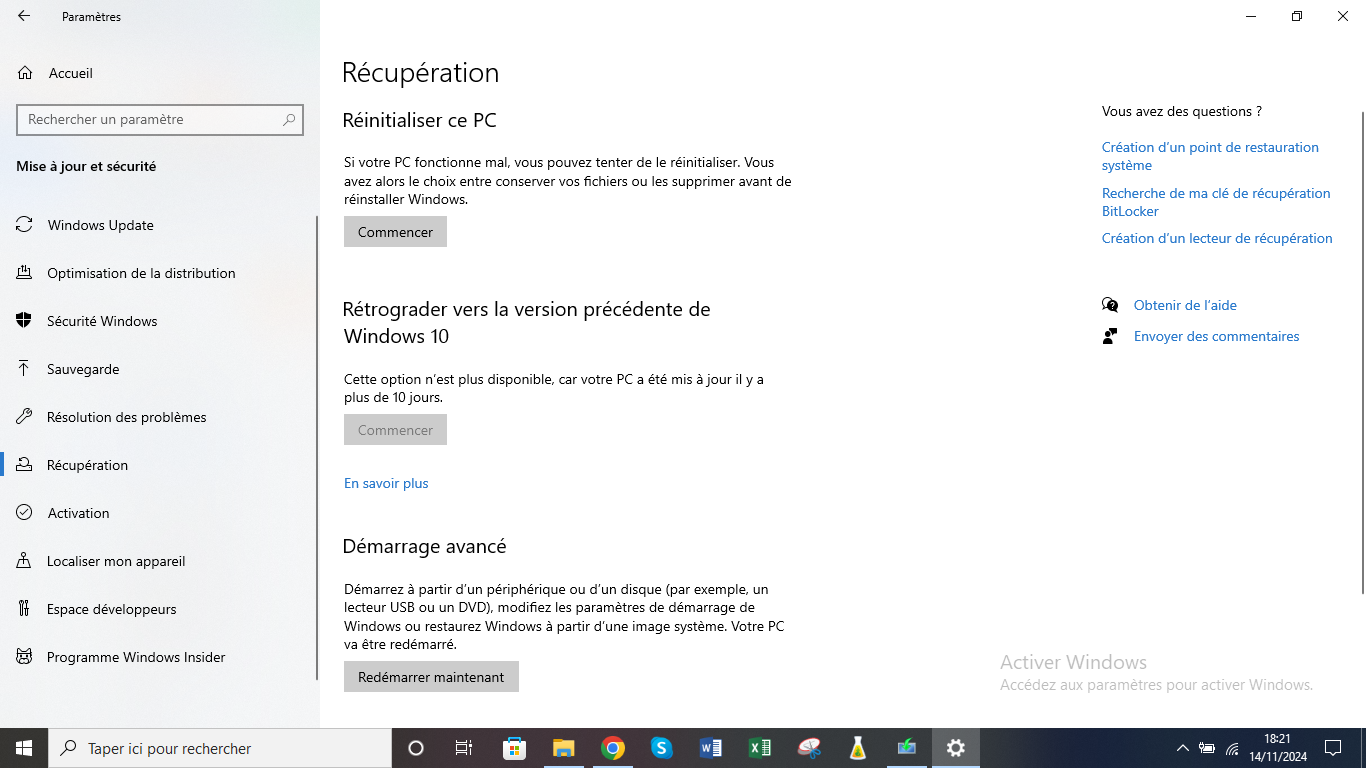
Cette fonctionnalité propose deux choix pour la réinitialisation :
- Conserver les fichiers : vous pouvez réinstaller Windows tout en conservant vos fichiers. En revanche, toutes les applications et les paramètres personnalisés seront supprimés.
- Tout supprimer : avec cette option, vous aurez un système propre, car toutes les données et applications seront supprimées.
Utiliser un lecteur de récupération
La création d’un lecteur de récupération est une autre solution pour réinstaller Windows. Ce lecteur de récupération peut être créé à l’aide d’une clé USB. Voici les étapes pour le mettre en place :
- Création du lecteur de récupération
Connectez une clé USB (au moins 8 Go) et tapez “Créer un lecteur de récupération” dans la barre de recherche de Windows. Ouvrez l’outil et suivez les instructions pour créer un lecteur. Assurez-vous de cocher l’option Sauvegarder les fichiers système pour inclure les fichiers nécessaires à la réinstallation.
- Utilisation du lecteur de récupération
Pour réinstaller Windows à partir du lecteur de récupération, insérez la clé USB et redémarrez l’appareil. Accédez aux Options de démarrage avancées en choisissant Utiliser un périphérique. Sélectionnez le lecteur USB pour lancer le processus. Une fois dans l’environnement de récupération, choisissez Réinitialiser ce PC et sélectionnez l’option de réinitialisation souhaitée (Conserver les fichiers ou Tout supprimer).
Après la réinstallation
Une fois WIndows 10 réinstallé, vous devez vérifier certains paramètres et configurer votre système d’exploitation pour éviter toute faille.
Rétrograder vers une ancienne version
Après l’installation, vous pourriez peut-être rencontrer des problèmes de compatibilité ou souhaiteriez revenir à une ancienne version de Windows. Dans ces scénarios, vous pouvez utiliser l’option de “Rétrogradation”. En effet, pendant un délai de 10 jours après l’upgrade, Windows permet de revenir à une version antérieure du système.
Voici la procédure de rétrogradation :
Paramètres > Mise à jour et sécurité > Récupération, puis sélectionnez Revenir à la version précédente de Windows 10.
Suivez les instructions à l’écran pour restaurer l’ancienne version. l est conseillé de récupérer les fichiers importants avant cette opération. Certains paramètres ou logiciels peuvent être affectés par le retour à la version antérieure.
Réinstaller les pilotes et logiciels
Après la réinstallation de Windows, certains pilotes et logiciels nécessaires au bon fonctionnement du matériel peuvent être manquants. Pour réinstaller les pilotes, visitez le site du fabricant de votre appareil, comme Dell, HP, ou ASUS. Vous pouvez y effectuer le téléchargement des versions disponibles, compatibles pour votre système. Les drivers pour la carte graphique, le son ou le réseau sont souvent indispensables pour un fonctionnement optimal. (avec lien)
En outre, téléchargez et installez les logiciels indispensables que vous utilisiez avant la réinstallation, tels que les navigateurs, suites bureautiques et programmes de sécurité. Cela vous permettra de retrouver rapidement vos habitudes de travail et vos outils.
Résoudre les problèmes courants
Des problèmes peuvent apparaître après la réinstallation, comme des échecs de démarrage, des plantages aléatoires ou d’autres dysfonctionnements. Voici quelques solutions courantes pour les réparer :
Mode sans échec
Si le système ne démarre pas correctement, essayez de lancer Windows en mode sans échec. Cette option permet de démarrer avec un minimum de pilotes et de services. Cela facilite la recherche de la cause des problèmes.
Réparation du démarrage
Windows propose un outil de réparation du démarrage accessible dans les options de récupération. Cet outil tente de corriger les erreurs de démarrage qui empêchent le système de fonctionner correctement.
Utilisation de la restauration du système
Si le problème persiste, vous pouvez utiliser la restauration du système pour revenir à un point de sauvegarde antérieur. Cette fonction est utile si les erreurs sont survenues après des changements récents, comme l’installation de nouveaux logiciels ou pilotes.
Conclusion
Ce tutoriel a pour but de vous aider à réussir la réinstallation de Windows 10. Il s’agit de la meilleure solution pour pallier divers problèmes de performances, de la compatibilité à la stabilité. En effectuant des étapes simples, telles que la sauvegarde de vos documents et la création d’un support d’installation, vous pouvez revitaliser votre système. L’utilisation des options de réinitialisation intégrées contribue également à lui redonner de la performance.
Réinstaller Windows régulièrement permet de garder un environnement de travail propre, sans fichiers ni applications obsolètes. Cela contribue également à améliorer l’efficacité de votre appareil. Optez pour une réinstallation lorsque les ralentissements ou erreurs persistent, afin de profiter d’un système rapide et fiable.